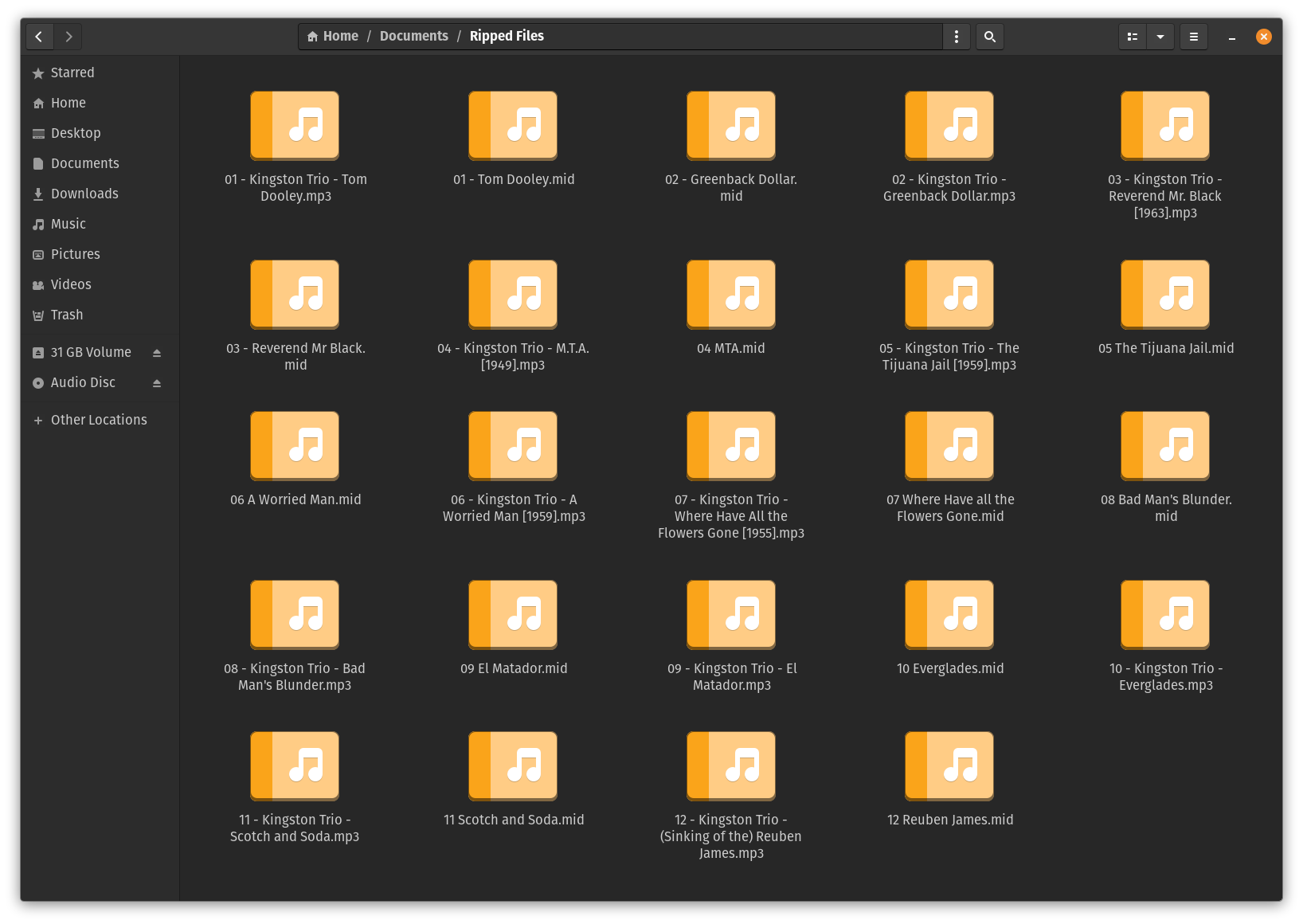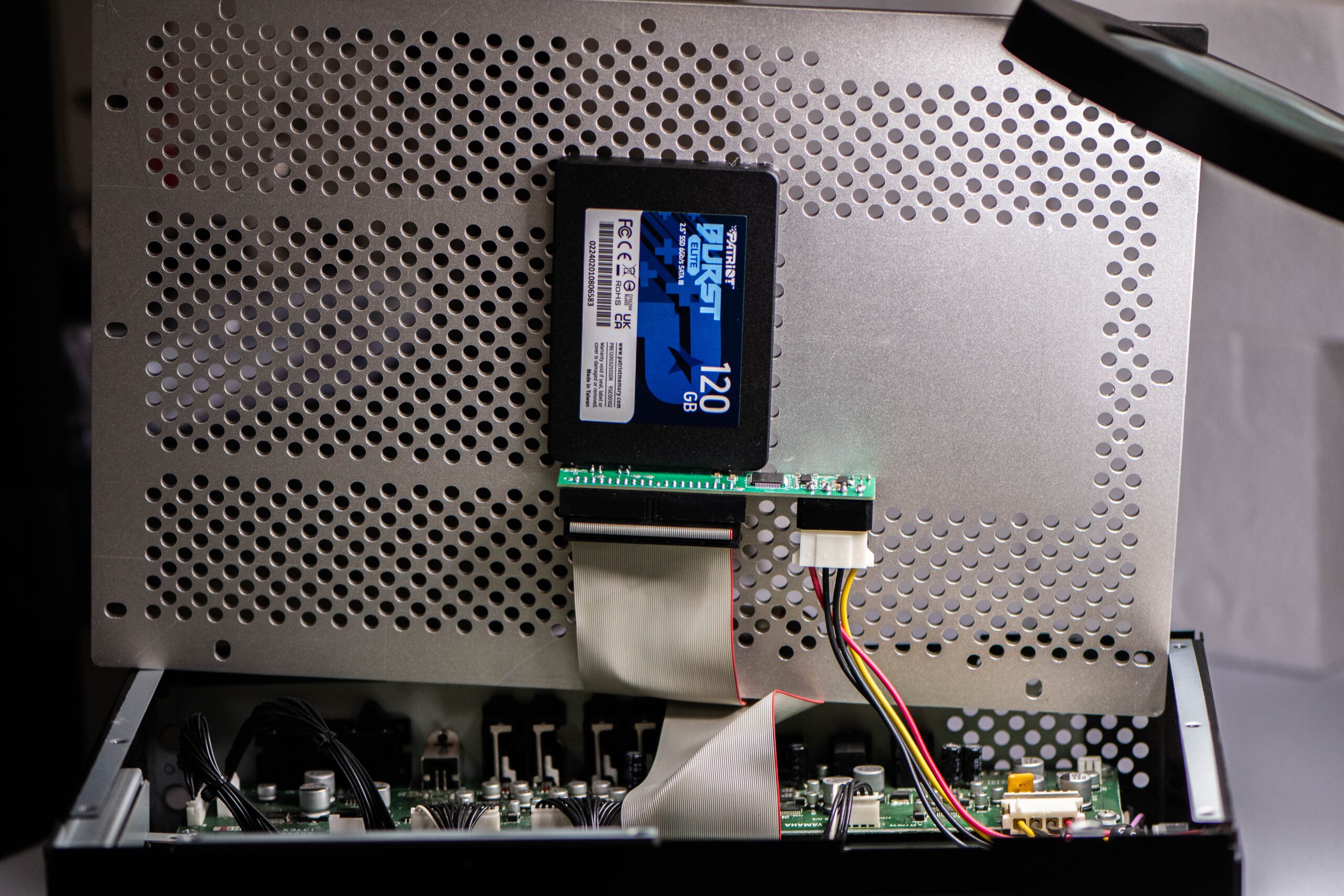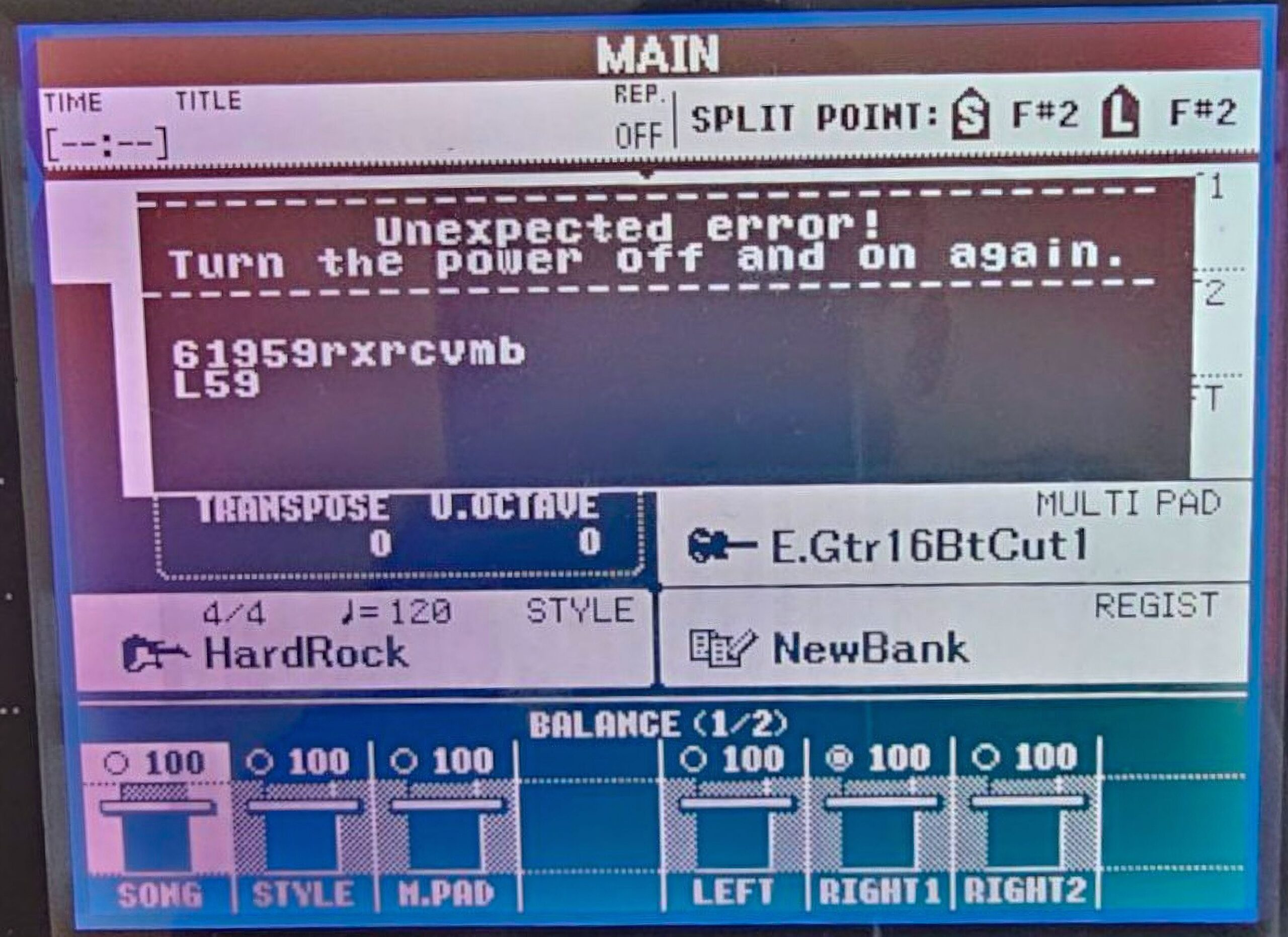Can My HQ100 or MX100II Play MIDI Files?
The MX100II (and its Japanese counterpart, the HQ100) is typically not able to play MIDI files off of floppy disks, using instead Yamaha’s proprietary ESEQ format. I have several articles on transferring your Disklavier floppy disks and converting MIDI files to ESEQ. However, when sourcing a compatibility table for Disklaviers, I had multiple indications the … Read more