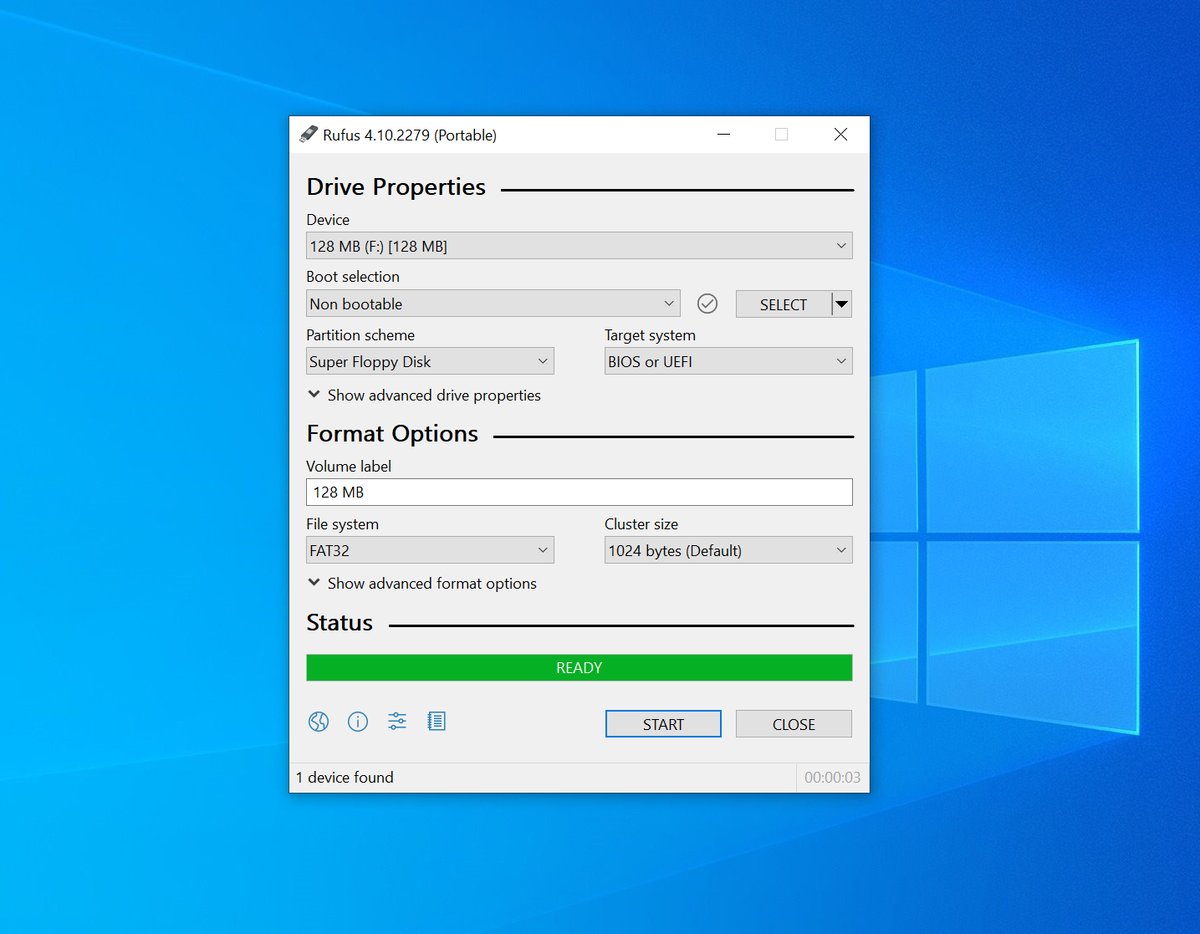Fixing Keyboard, Disklavier, & Nalbantov USB Issues: FAT32 & Superfloppy Format
I frequently receive requests from customers reporting that their keyboard or Nalbantov floppy disk emulator can’t read their USB stick. Usually, the issue is that the USB stick isn’t formatted correctly as a FAT32 device, or that it’s corrupt. I’ve created this guide to explain how to format your USB sticks in a manner that’s … Read more