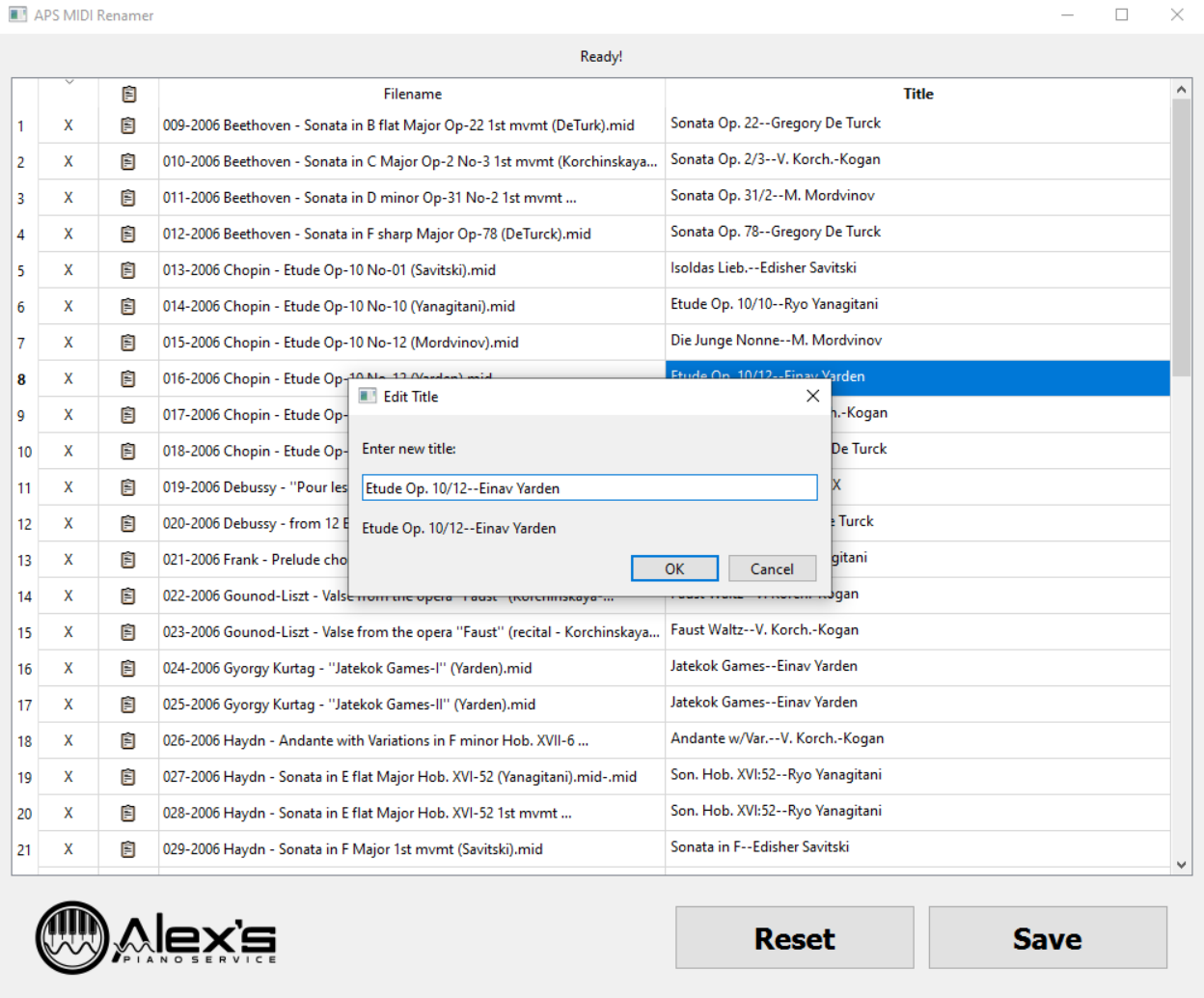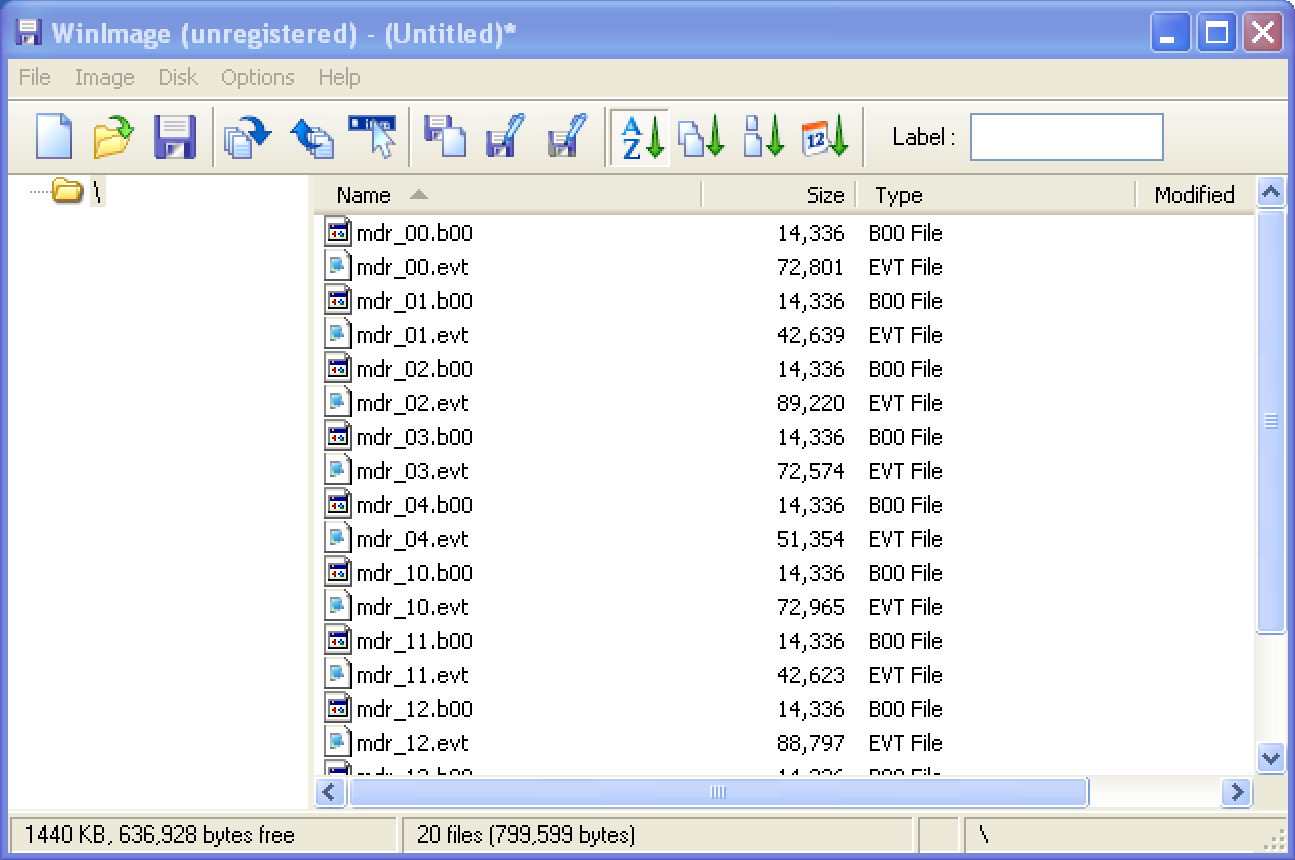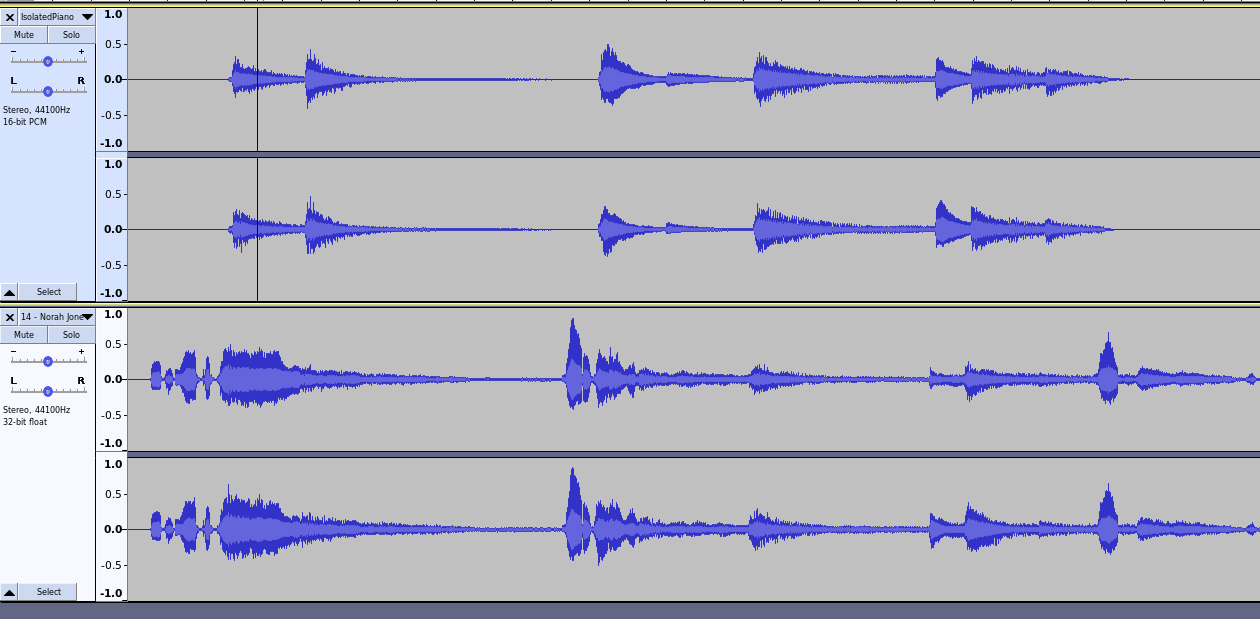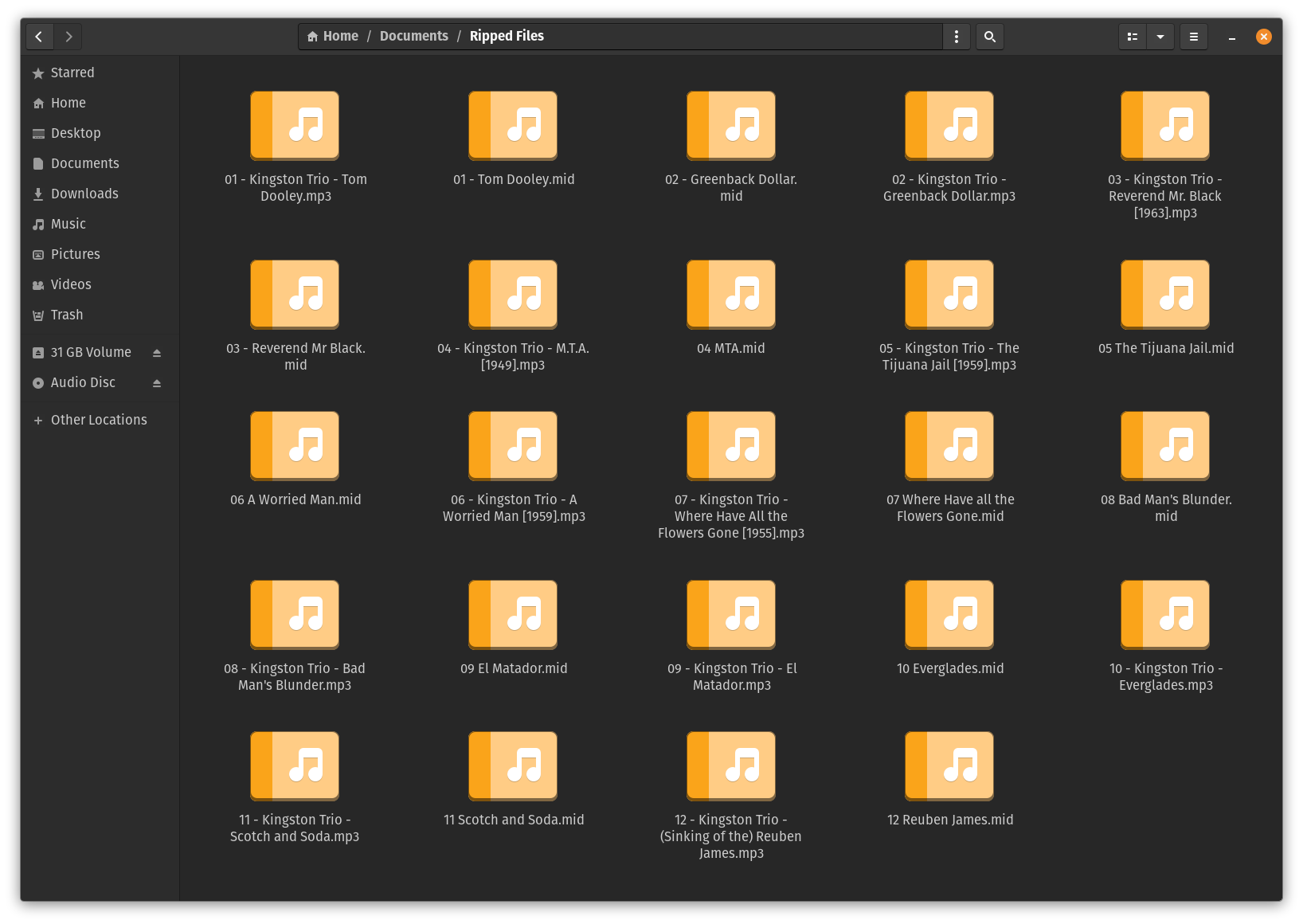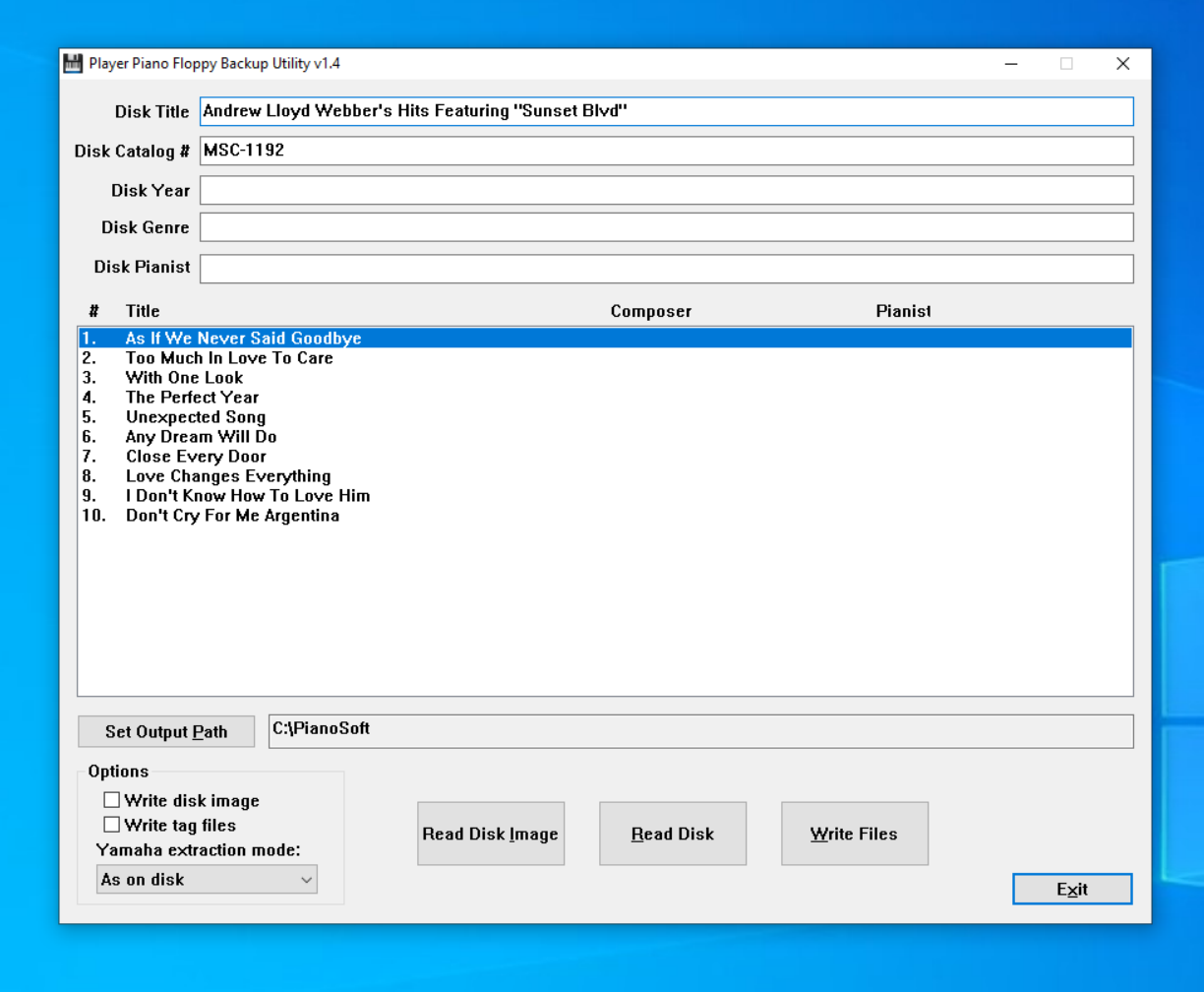How Ampico Recordings Captured Piano Performances Forever
Over a century ago, famous artists played on specialized instruments from Ampico designed to capture their work. Today, you can download those very same performances as MIDI files available for download! Your very own Disklavier can reproduce those century-old performances. What once were marks made by a nearly-extinct technology on chemical paper can now be … Read more