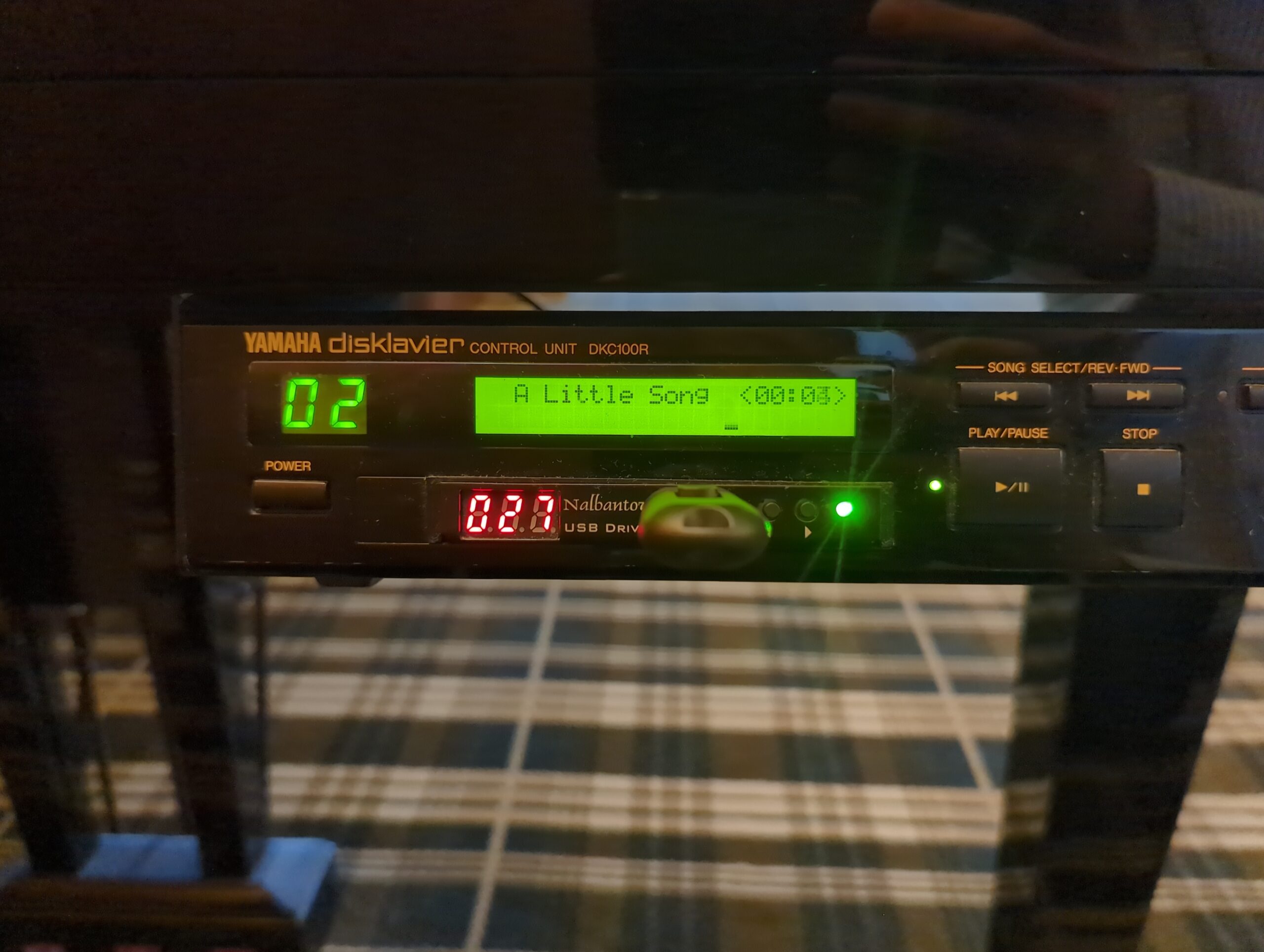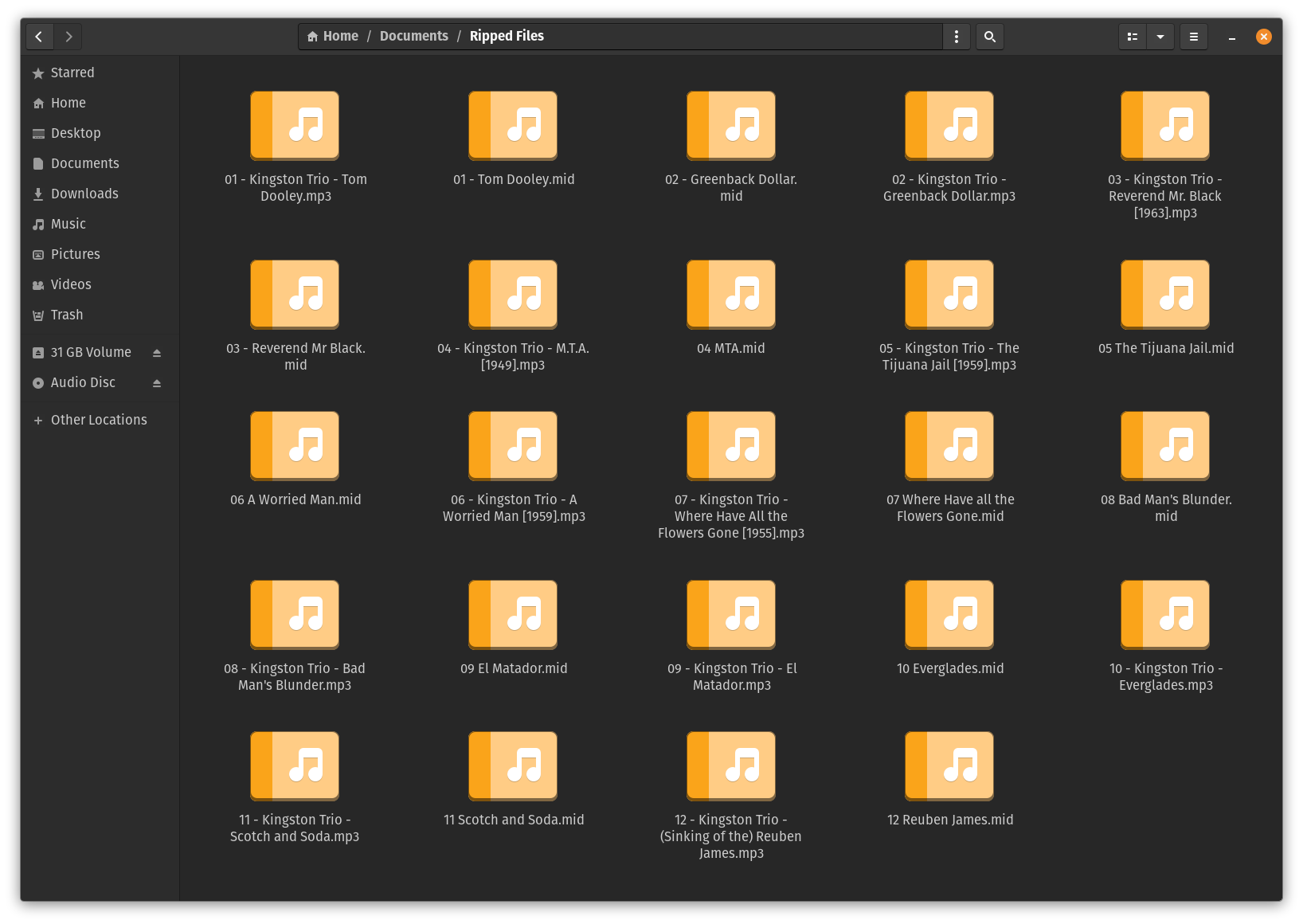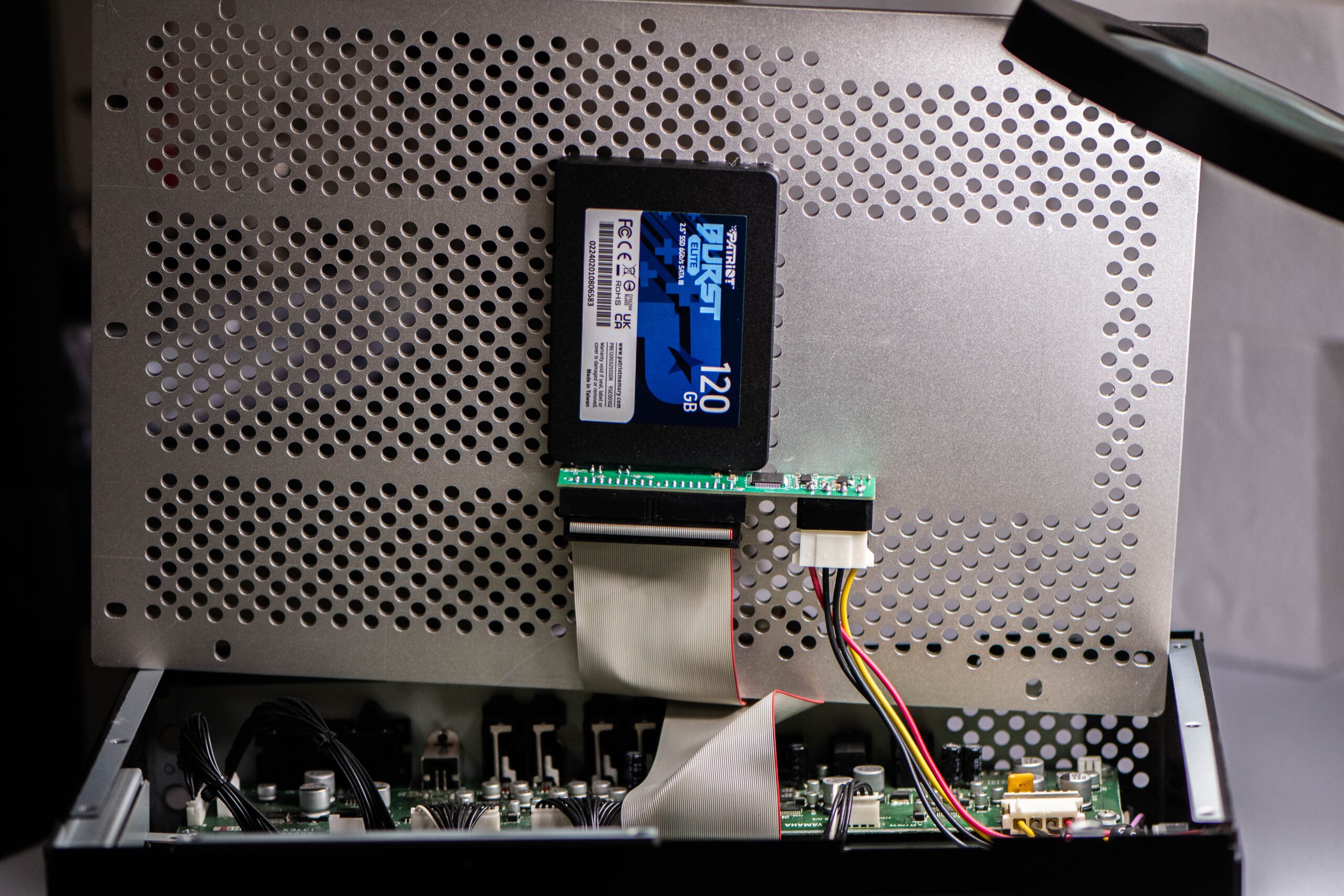DKC-850 Conversion Cables: What They Do and How to Buy
In my Disklavier Upgrades guide article, I make reference several times to DKC-850 conversion cables. These are the cables you use to connect your older Yamaha Disklavier to a newer DKC-850 control unit (or a DKC‑800 converted to act like a DKC‑850). The original conversion cables were provided by Yamaha as part of the DKC-850 … Read more