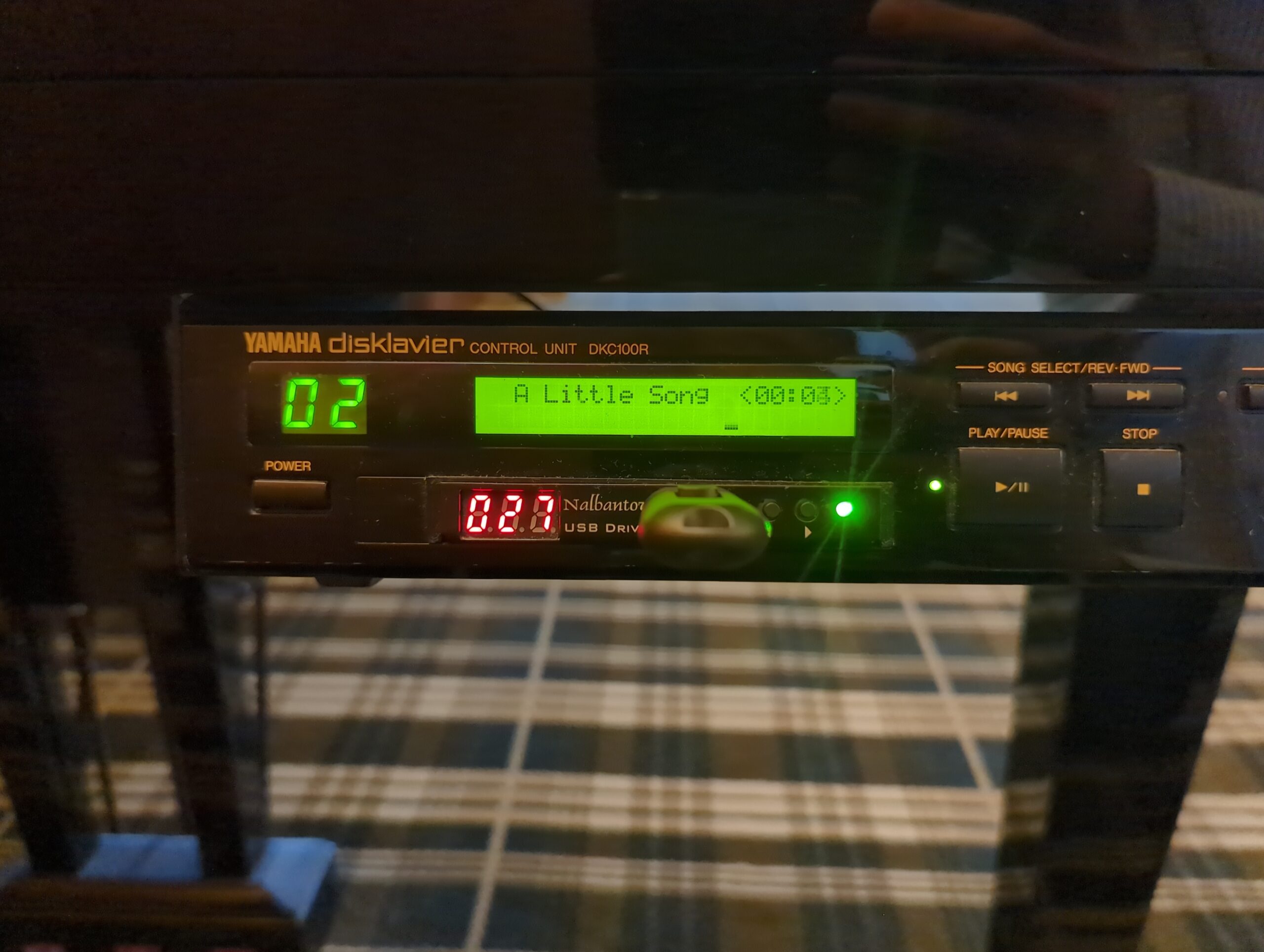Upgrades for your Yamaha Disklavier! Where to Start?
This list is designed to help you understand the options for upgrades for your Yamaha Disklavier. It can be confusing, so start here! No matter what model of Disklavier you have, it’s worth looking into some good sources of music! I also have a list of free MIDI sources to recommend. See my Disklavier compatibility … Read more