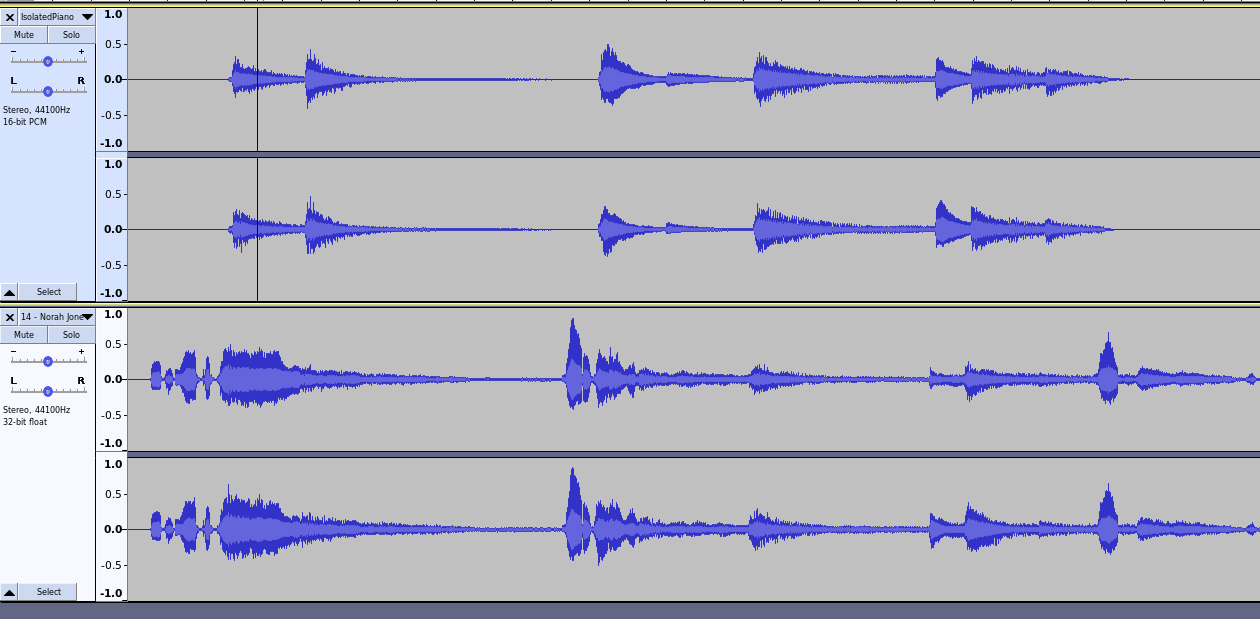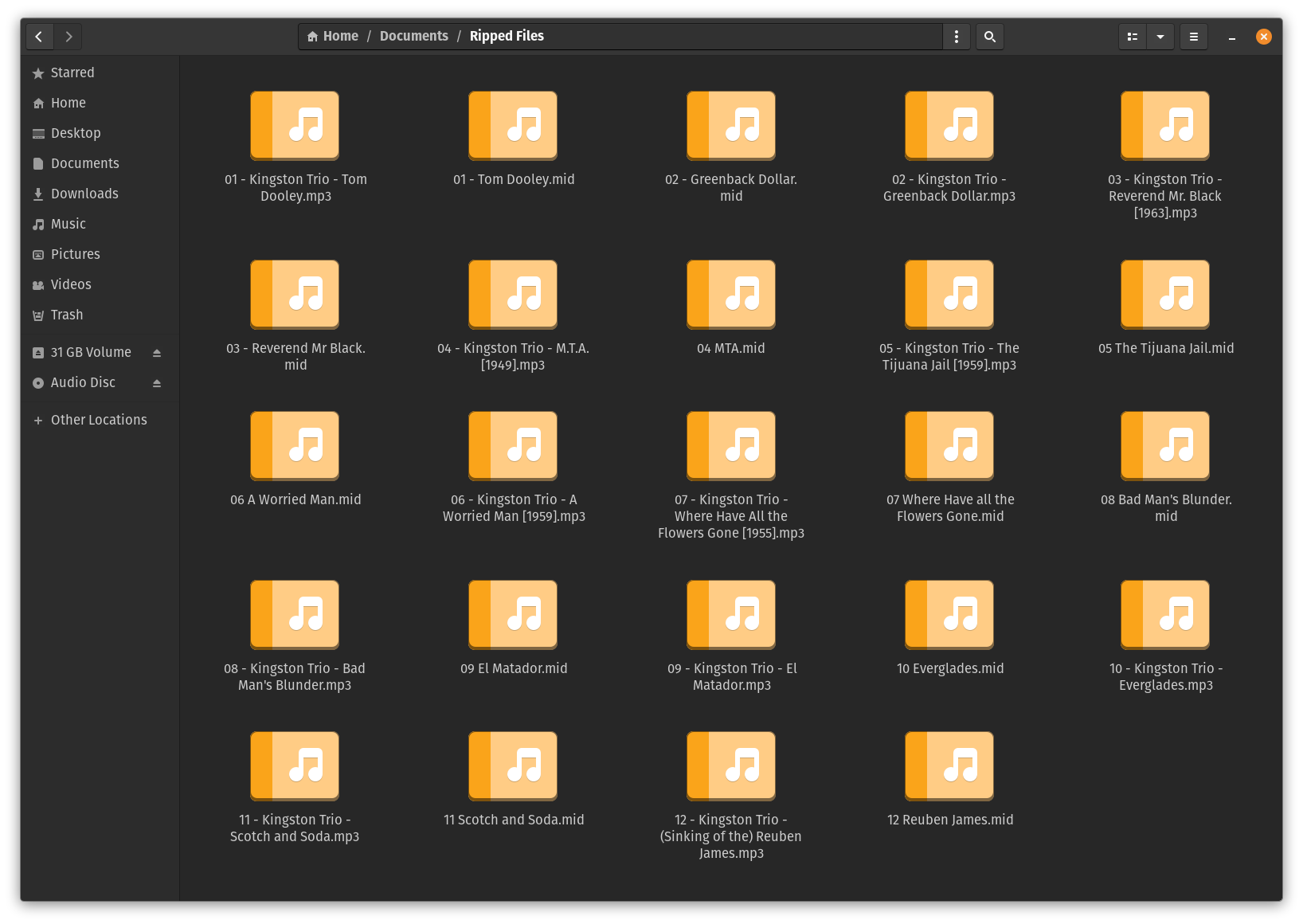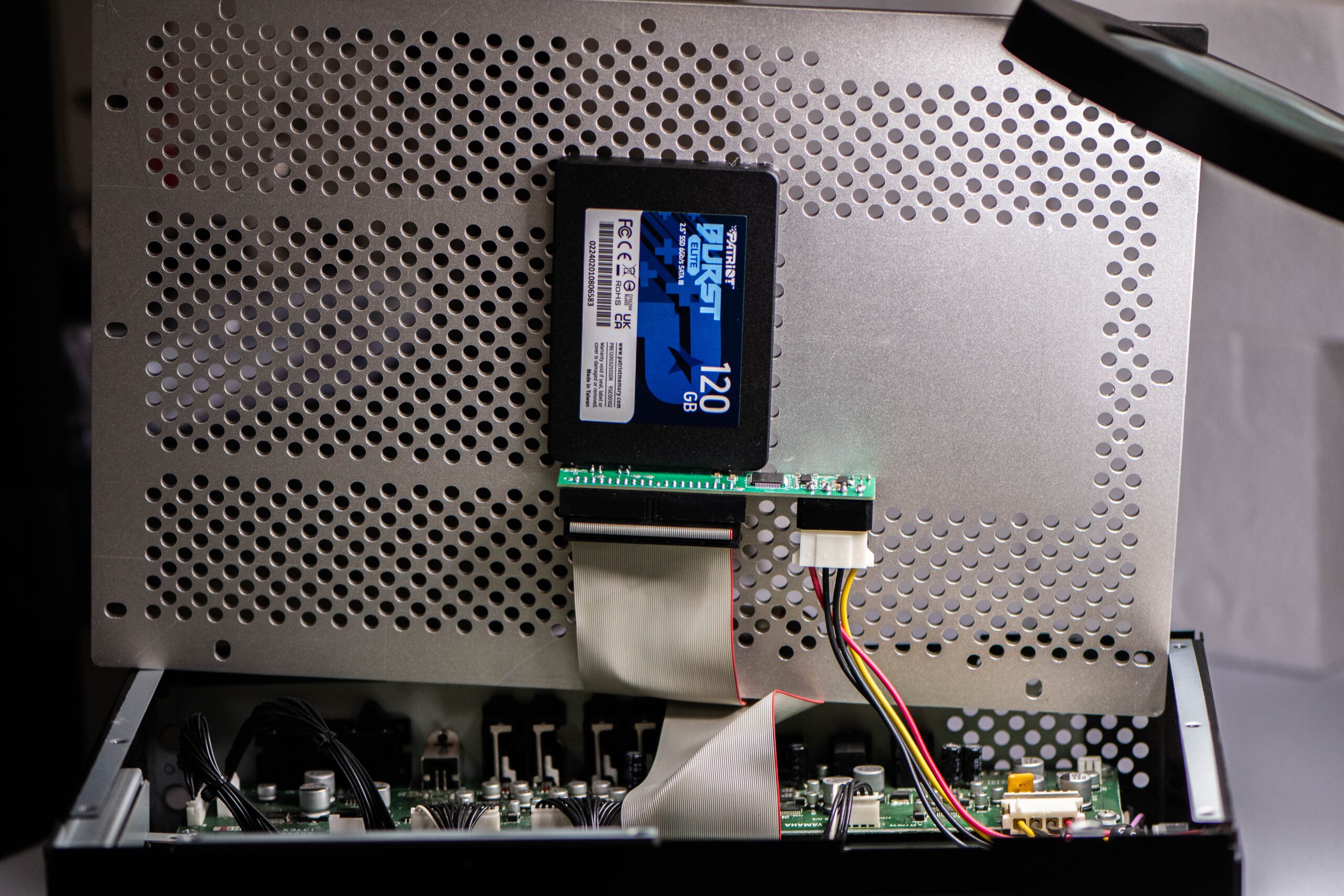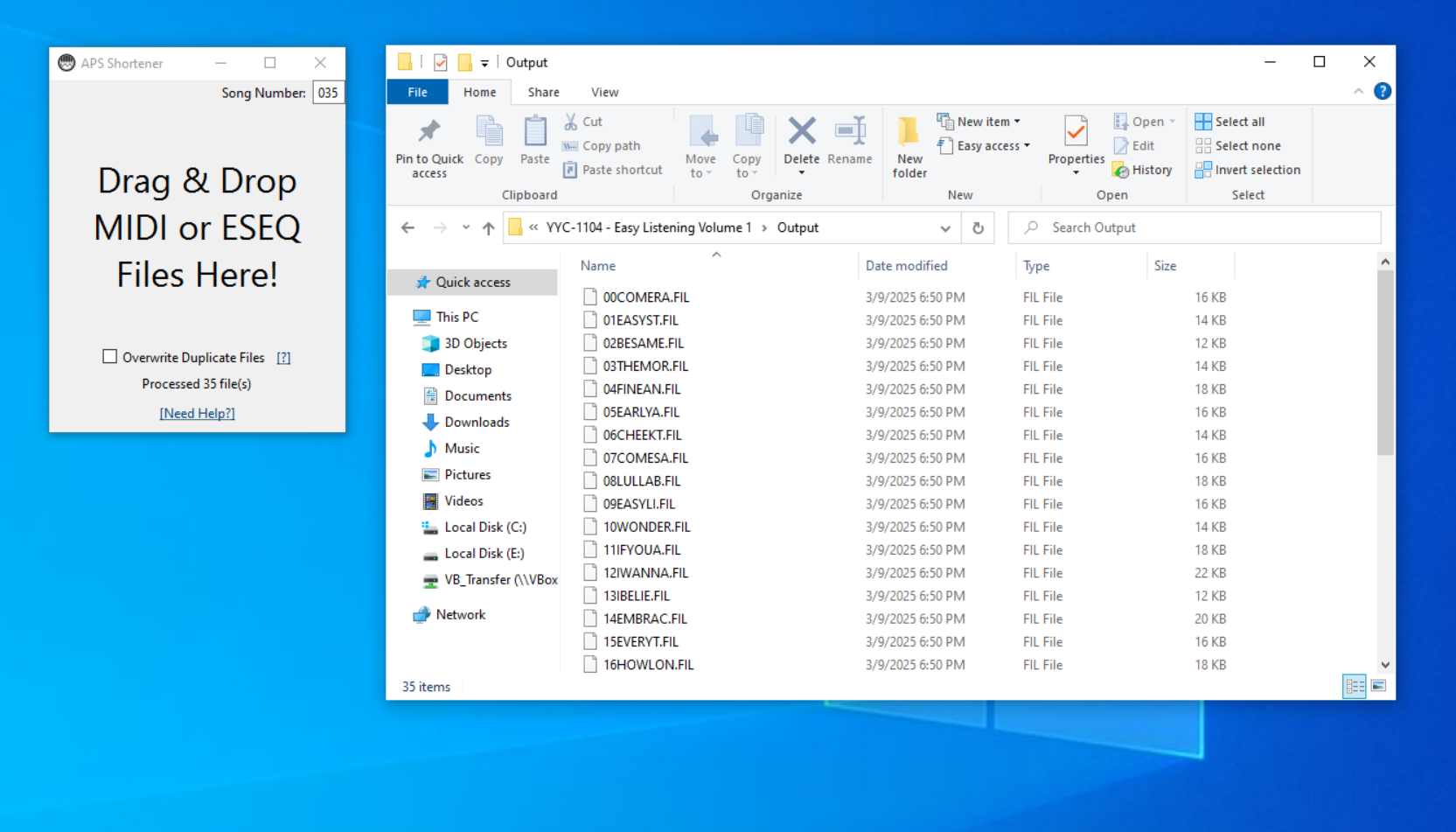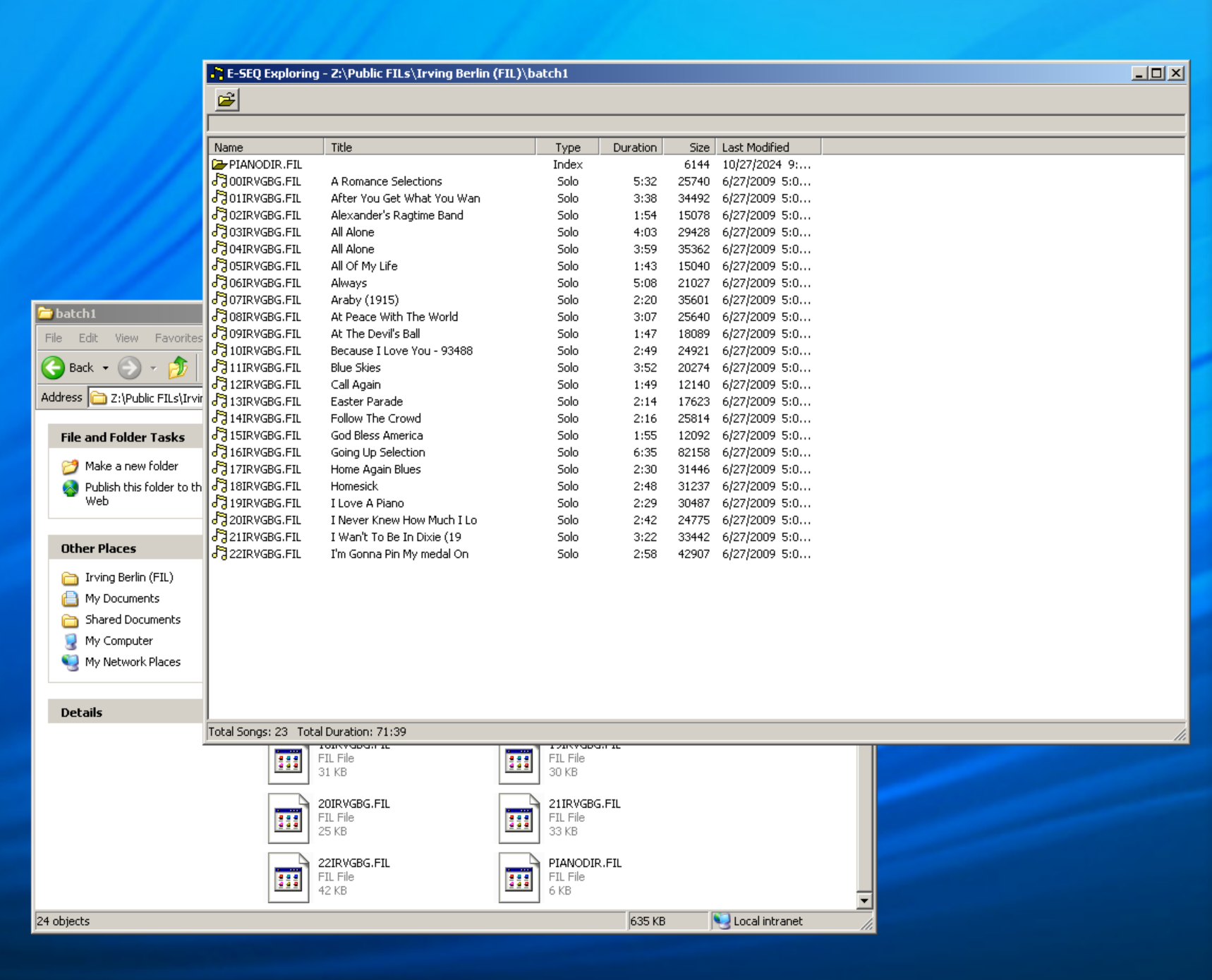How to Make the Disklavier play the Piano Part of Any Song
The Yamaha Disklavier is a sophisticated piece of technology, but typically, you’re limited to Yamaha’s song library. Many Yamaha songs include both a piano part for the Disklavier and an accompanying music track, though the Disklavier piano part might differ dramatically from the original piano part in the song. In many cases, the piano tracks … Read more