Yamaha Disklaviers are an innovative fusion of digital and acoustic engineering, but connecting your Disklavier to internet is somehow still very challenging! They allow you to experience famous, concert pianists performing right in your living room, on your piano. They’re an excellent tool for both entertainment and for learning. And of course, they’re just fun to watch. Take a look at this beautiful 2009 Yamaha GC1 Disklavier playing Billy Joel’s Piano Man that I recorded last summer.
They do have one drawback: Connecting your Disklavier to Wi-Fi networks can be confusing and difficult. Yamaha provides the UD-WL01 adapter, but this is not an intuitive device: Is your Disklavier acting as an access point for other devices, or are you connecting your Disklavier to Wi-Fi as a client? Is it doing both? Can you tell from the instructions what you’re expected to do, and how you’re supposed to use the Disklavier and connect to the internet at the same time?
I’m sharing an incredibly elegant, simple way to connect Yamaha Disklaviers to the internet. You don’t have to worry about reconnecting it if you change your Wi-Fi password or buy a new router. You can set it up quickly, and it works in most houses.
Supplies

NexusLink Powerline Ethernet Adapters
These devices allow you to network through the electrical lines in a house. Your piano will believe it has a physical connection, and you won’t need to do any further configuration!
These devices are effortless to use once they’re paired: All you have to do to keep your piano connected is plug them in!
Make certain that the adapters are plugged directly into outlets, or into the surge protector below. Power conditioners, universal power supplies, or even higher-end surge protectors interfere with their signal. Similarly, they must be plugged into circuits that are in the same breaker box. Multiple breaker boxes or sub-panels can interfere with the signal.
It’s worthwhile to label the adapters. This will help with troubleshooting in the future. If you have specific networking needs, you can download the full manual for the NexusLink Powerline adapters here.

GE Designer 3-Outlet Surge Protector
This is an 8-foot extension cord with a three port power strip on the end. It calls itself a surge protector, but doesn’t do any regulation or conditioning which might interfere with the NexusLink signal.
I did a tear-down of the device to make sure there were no surprises: Surge protection is achieved through a metal oxide varistor, and there is no voltage regulation beyond that.
Black CAT6 Ethernet Cables (3 feet)
With piano work, subtlety is a must. Anywhere black or concealed equipment can be used, I use it. Three foot cords have always been more than enough for me. In many installations, I’ll even use one-foot cords. More cord just means more to hide.
3m Dual Lock Reclosable Fastener (or equivalent)
These are strong, interlocking fasteners that aren’t vulnerable to vibration, and are strong enough to hold up the end of the extension cord. I’ve also used very large (2′) zip ties wrapped around the beams underneath the piano, and these work well.
Installation and Connection
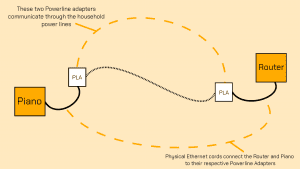
Prepare and Pair NexusLink Adapters Beforehand
Remove the two NexusLink Adapters from their box and plug them both into the outlets where you intend for them to go. One will be next to the router and, and the other will be plugged into the extension cord you intend to put underneath the piano. No Ethernet connections are necessary at this time.
If the green connection lights on your NexusLinks turn on (the top light on each adapter), that means they’ve found one another, and are now communicating through your household power. Great!
Now you can secure their connection to each other. On the bottom of each unit (near the Ethernet jack) there’s a small configuration button. Hold it down for three seconds, and the bottom of the three lights—labeled with a padlock—will begin to blink. Now press the same button on the other NexusLink for three seconds. After a short period of time, the padlock lights will turn solid. Then, some seconds later, the connection lights should turn solid as well.
These two NexusLinks are now a permanently bonded pair. No matter where you put them, they’ll find one another. In fact, they’re so tightly paired that they’ll even ignore other NexusLinks.
If you have specific networking needs, you can download a full manual for the NexusLink Powerline adapters here.
Run the extension cord up underneath the piano

With the Disklavier turned off, unplug the Disklavier.
Pick a good spot to mount the power strip underneath the piano. This is usually parallel to the floor on the side of one of the wooden beams adjacent to the Disklavier controller. (Also, make certain if there is a Dampp-Chaser installed, make sure the NexusLink isn’t near the humidistat, where the small amount of heat it produces might cause less accurate readings.)
Wipe the area down with alcohol. Take two pieces of your Scotch Interlocking Fastener and, after removing the backing, affix both to the back of the power strip. Mount the power strip to the beam.
If possible, try to route the power cord over a beam. This will keep it a more secure in the event it gets pulled on. You can even loop it around the beam once if you have enough cord.
Plug everything in
Plug your other NexusLink Powerline Ethernet Adapter into the bottom port of the three of your power strip. Run a short length of Ethernet cord to your Disklavier controller. If possible, loop the Ethernet cord up over the beam to apply a bit of tension. Pianos produce plenty of shaking and vibration, so keep things as secure as possible. Use no more cable than you need.
Now plug the Disklavier power into the power strip (and the Dampp-Chaser as well if one is installed). This extension cord is comfortably rated for the power consumption of all three devices.
At this time, both the green connection lights should be on, and both the padlock lights, meaning the NexusLink Adapters have discovered one another. If this isn’t the case, skip to the troubleshooting below.
Use zip-ties, twist ties, and other appropriate cable management to bundle everything up and out of sight. Stick-on conduit can be used to run cords along the beams if precise positioning is needed, such as if the piano is positioned next to a low couch or somewhere else people might easily see underneath. I’ll actually sit in various chairs in the room and look at the piano.
You’re all done! If it doesn’t work immediately, read on.
No connection! What went wrong?
First: It’s probably a power strip or Universal Power Supply (UPS)
Do not plug either Powerline adapter into a power strip or surge protector if you can avoid it. These often filter out the signal. Only simple power strips (like the GE one I recommend) will not block the signal. When in doubt, plug directly into the wall. And don’t forget to check the adapter that’s near your router. You must plug the Powerline adapter directly into the wall, or an extension cord such as the one used in this article.
Second: It might be the outlet
If the outlet isn’t receiving power, it won’t work. Make sure that the outlet can power other devices, and that it isn’t controlled by a switch.
Third: It might be the breaker boxes
If the house has multiple breaker boxes, then the devices might not be able to see each other. In this case, try different outlets. You can try changing outlets both near the piano and near the router.
Has it been working for a while, but suddenly stopped?
As with many other pieces of sensitive electronics, if it’s been behaving and suddenly stops, you should power cycle the devices. Unplug each Powerline adapter in turn and plug it back in. If that doesn’t work, pair the adapters again in the manner described in step one.
Other Options to Connect your Disklavier to Wi-Fi
If none of the available outlets work, you’ll need to try a different approach. This article is specifically on the Powerline adapter technique, but you’ll need to consider using a Wi-Fi bridge, since the Powerline adapters won’t work for you.
Wireless Bridges
See my updated article on connecting your Disklavier to Wi-Fi using a wireless bridge. The GL.iNet “Mango” is the simplest option, followed by the NETGEAR Wi-Fi Range Extender. The GL.iNet Mango is USB-powered, which makes it particularly ideal, since you don’t need an additional power strip. You’ll plug this in near the piano (or underneath it), and then configure it to connect to your existing Wi-Fi network. Then you can plug the Disklavier into its single Ethernet jack.
Wireless bridges have the advantage of connecting over your Wi-Fi, which is certainly a better option in houses where Powerline adapters don’t work. However, you will have to reconnect to your Wi-Fi if you ever change your router or password.
