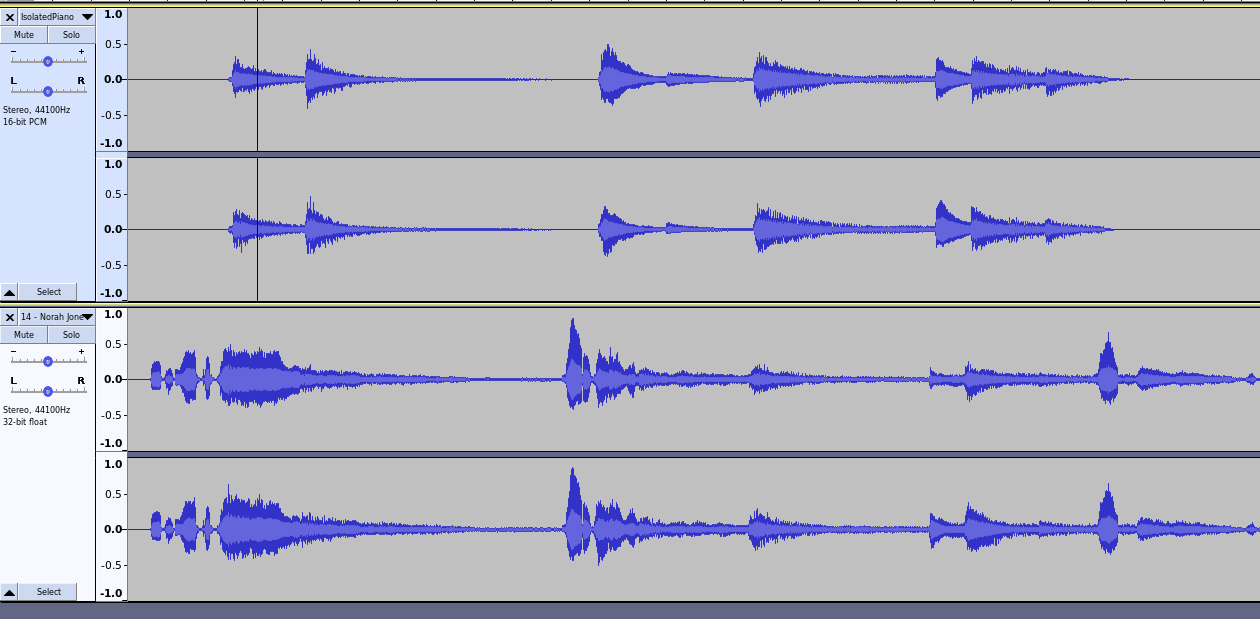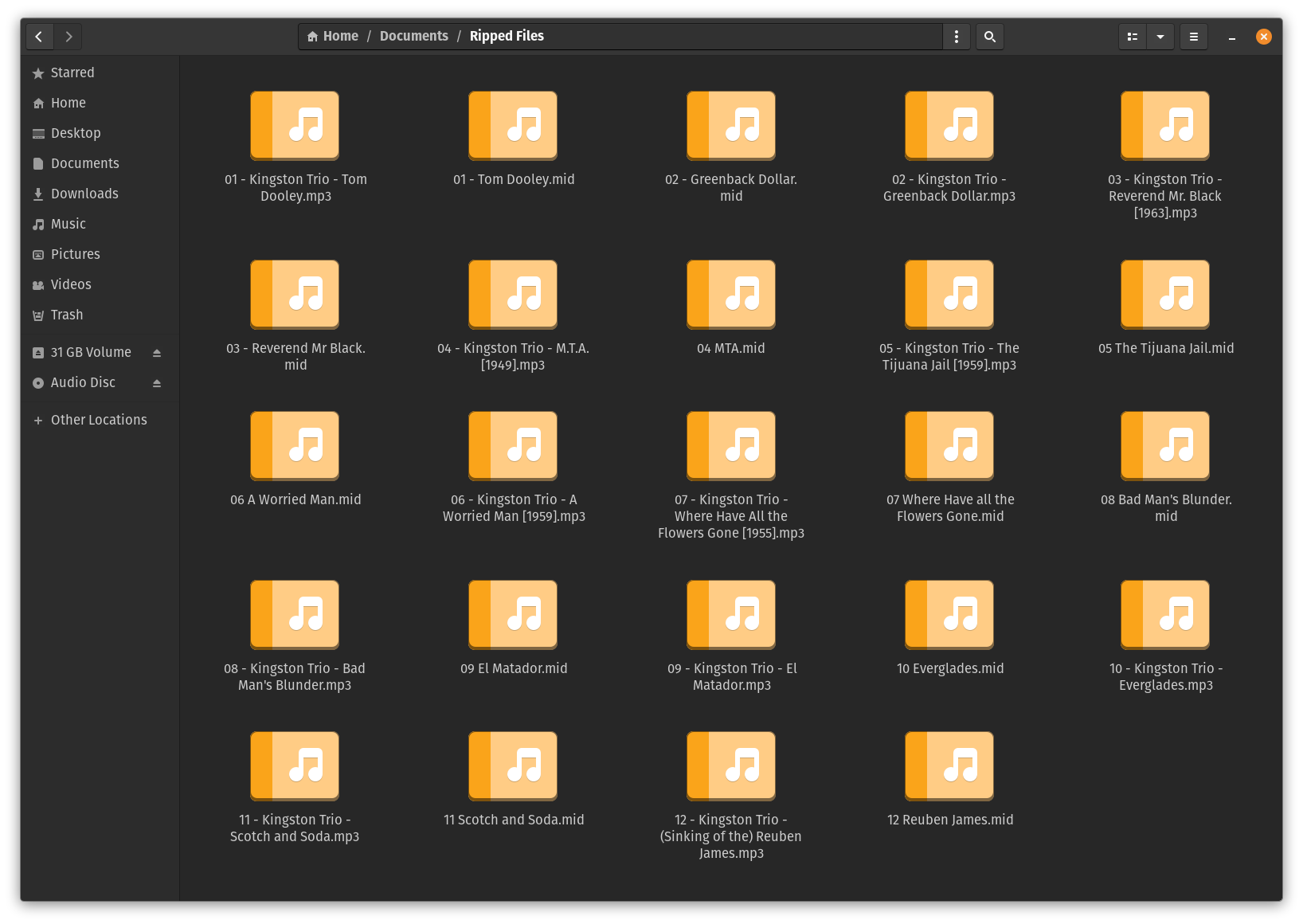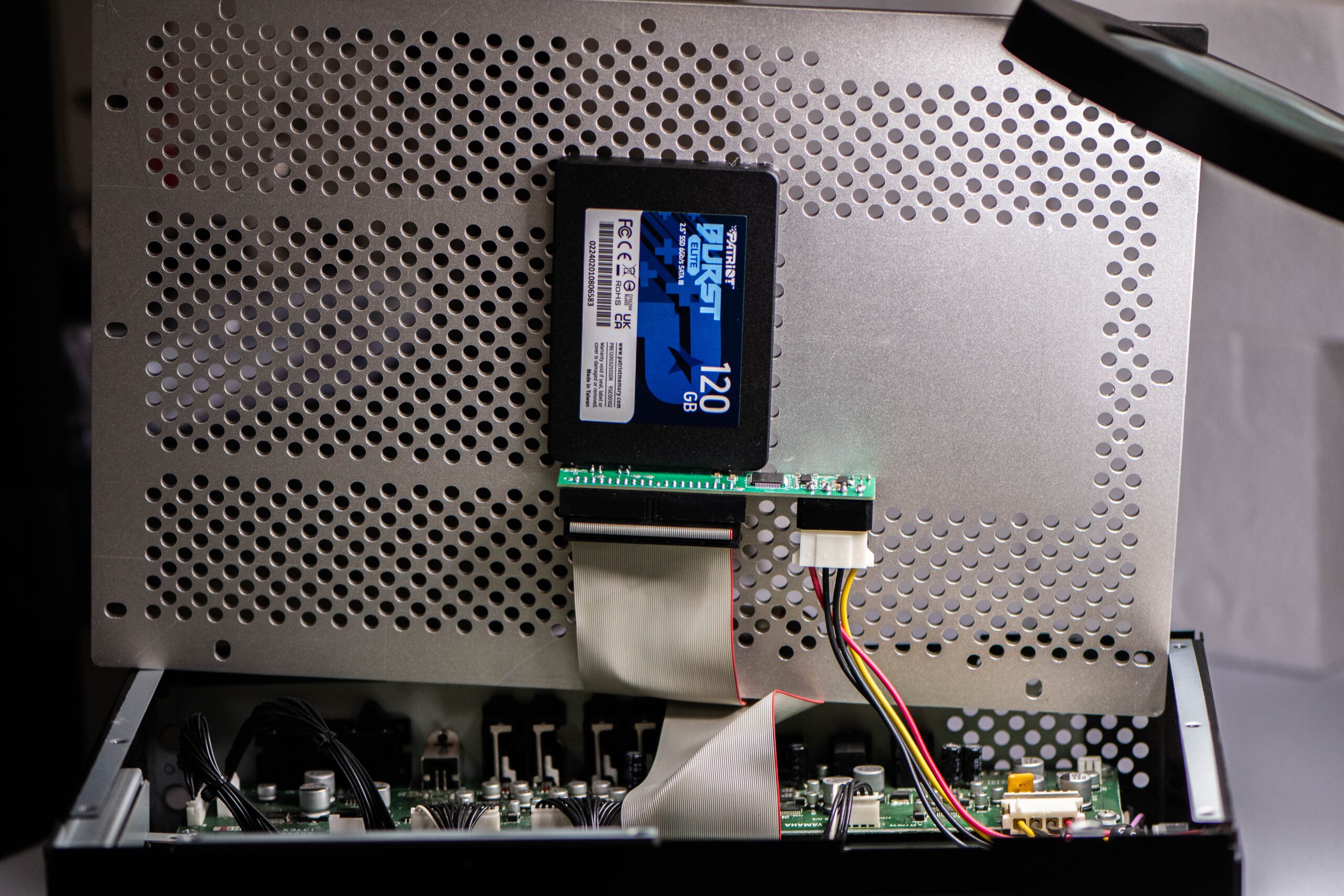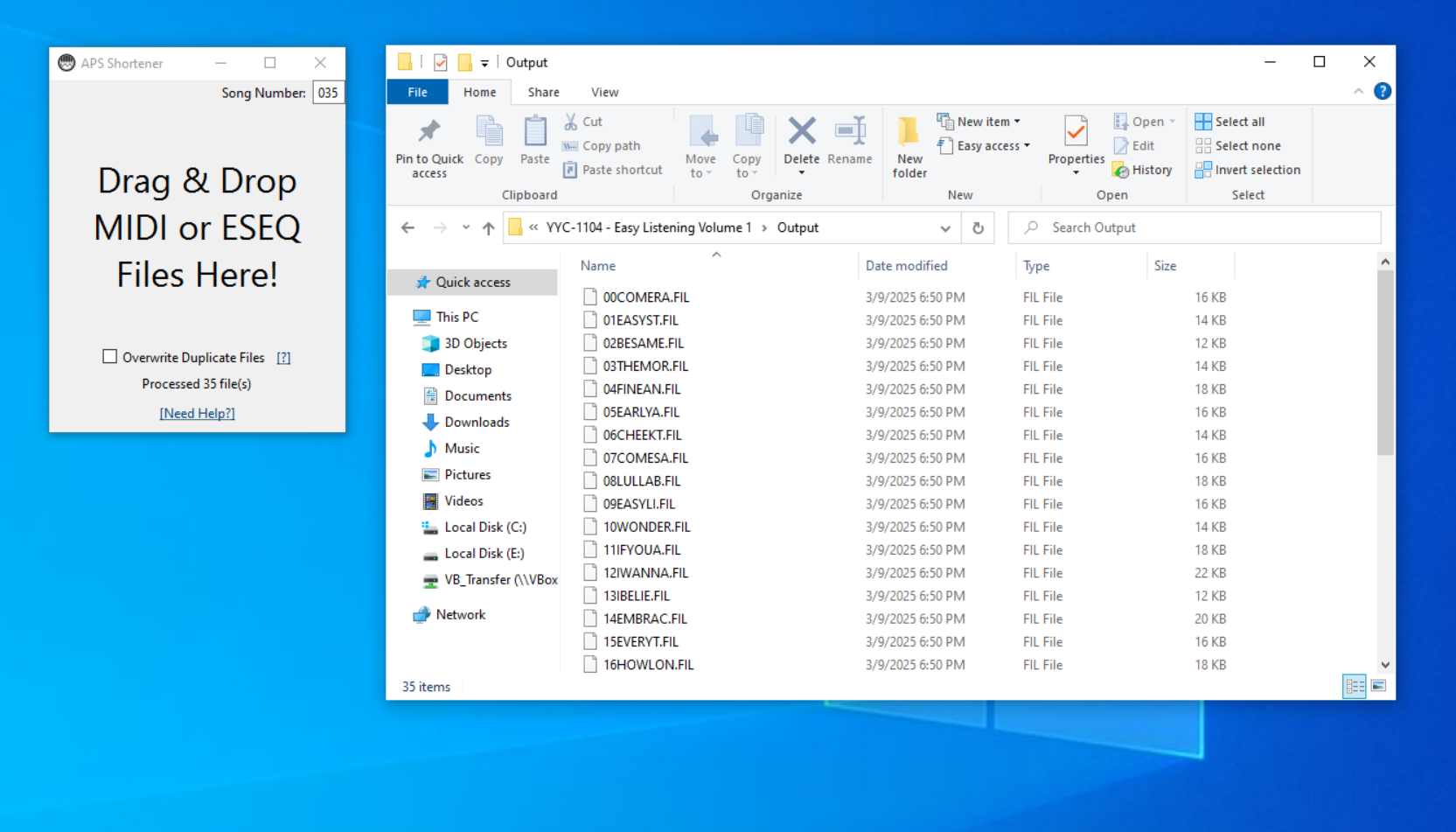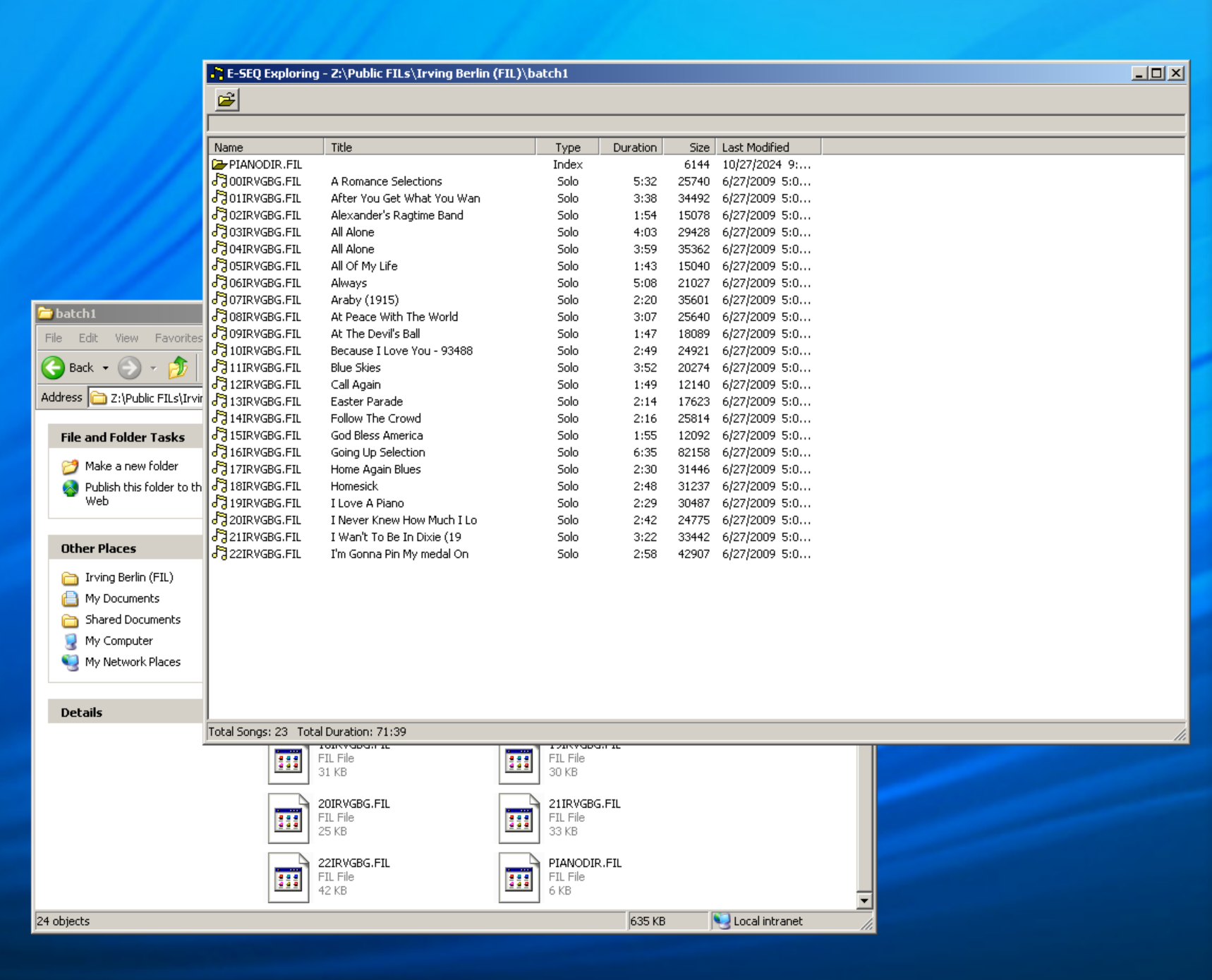Backing Up Yamaha Disklavier Floppy Disks with a Greaseweazle
This is an article about backing up your Disklavier Floppy Disks using a specific tool called a Greaseweazle. If you do not have a Greaseweazle, and want a straightforward and less technical solution, please see the article on backing up your Yamaha floppy disks using simply an external floppy disk drive and downloadable tools. I … Read more