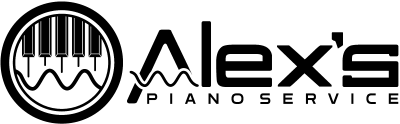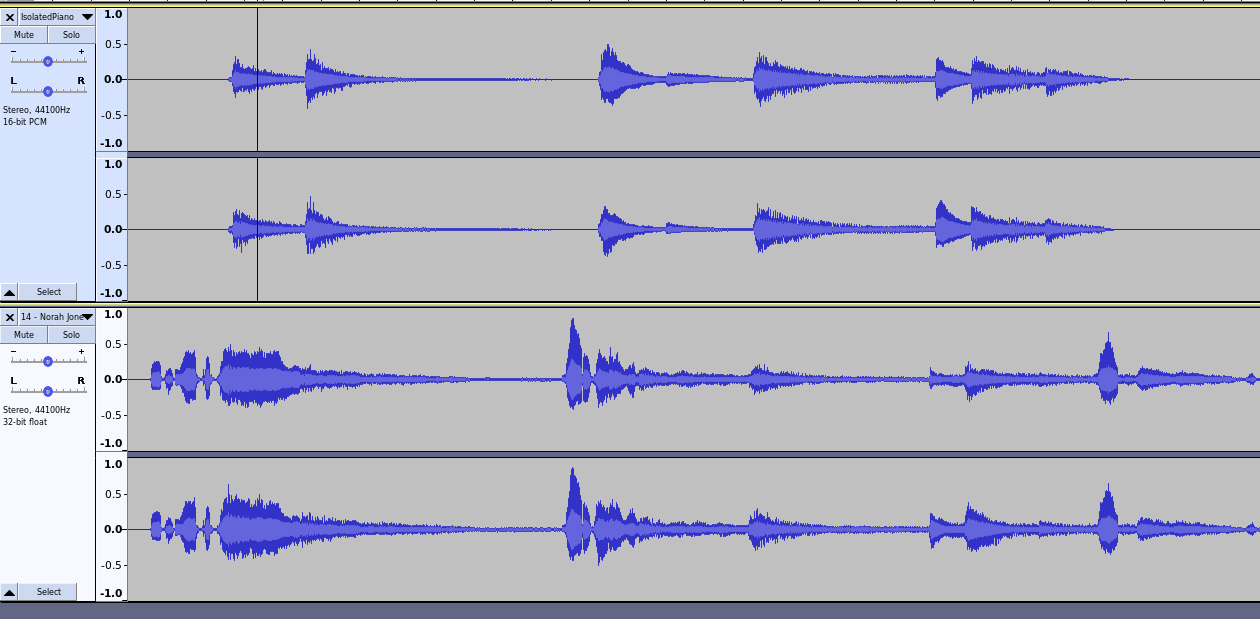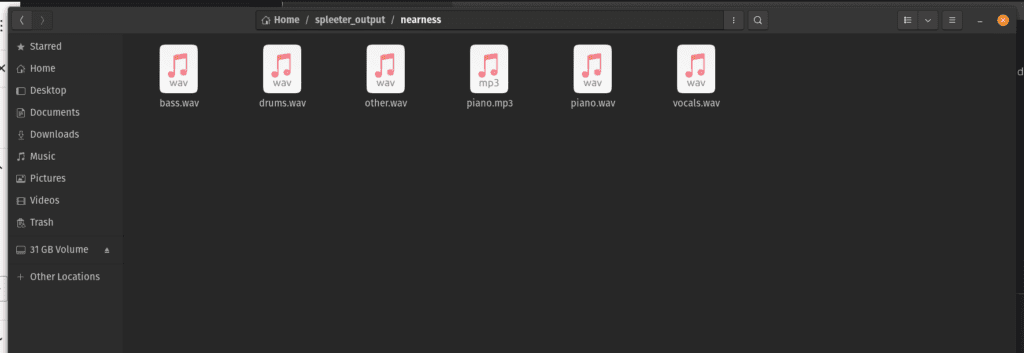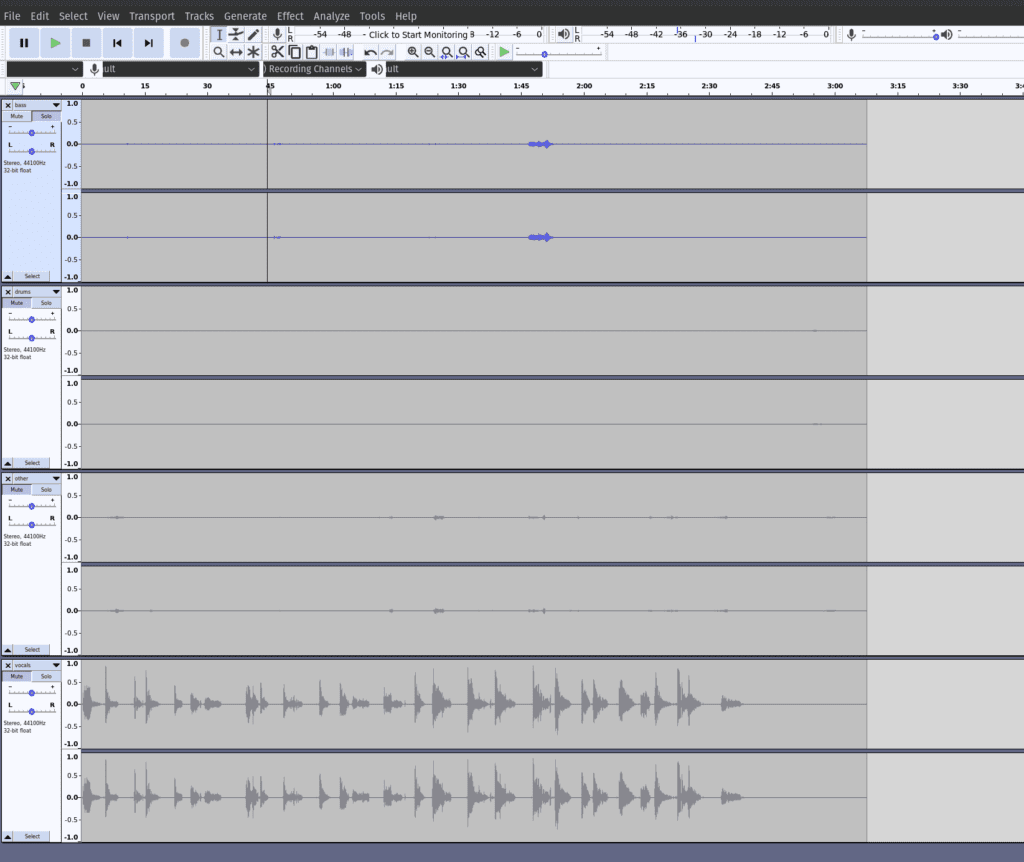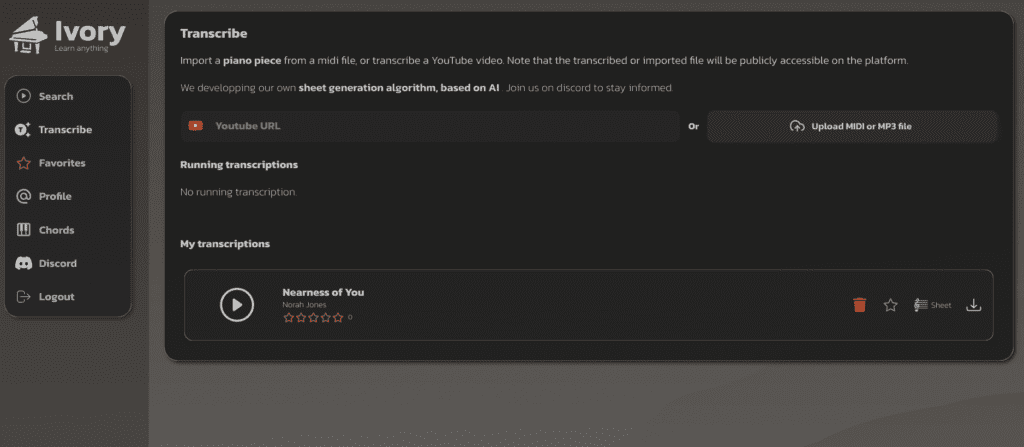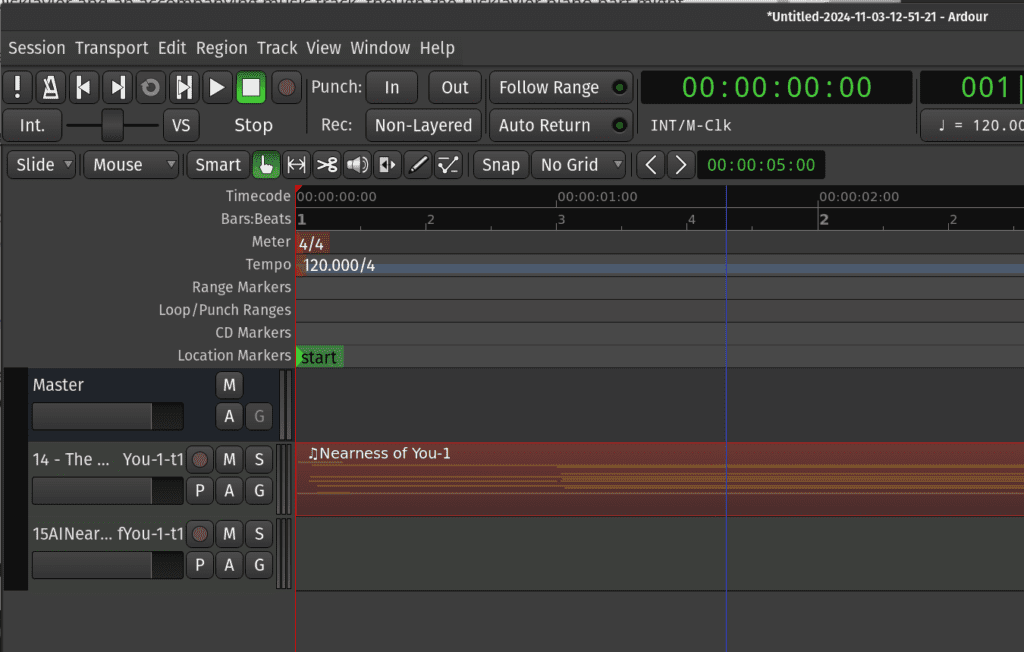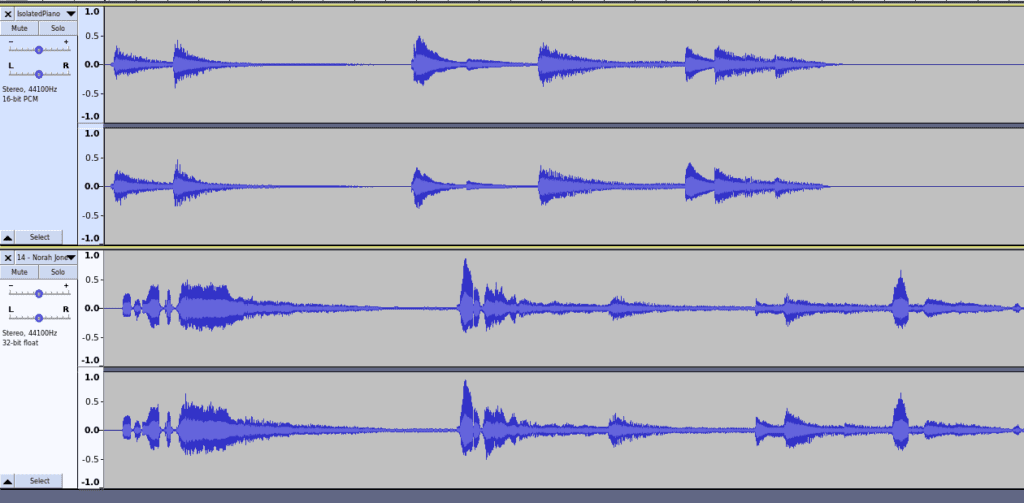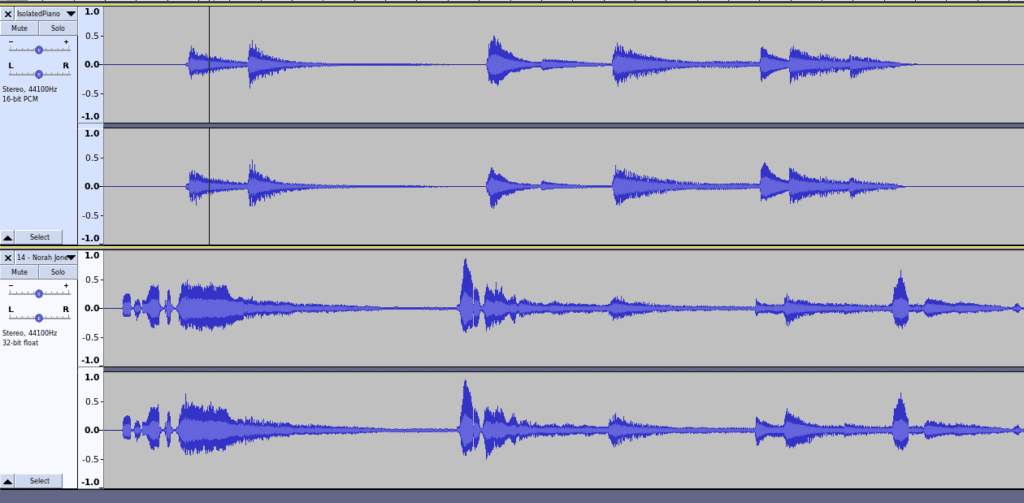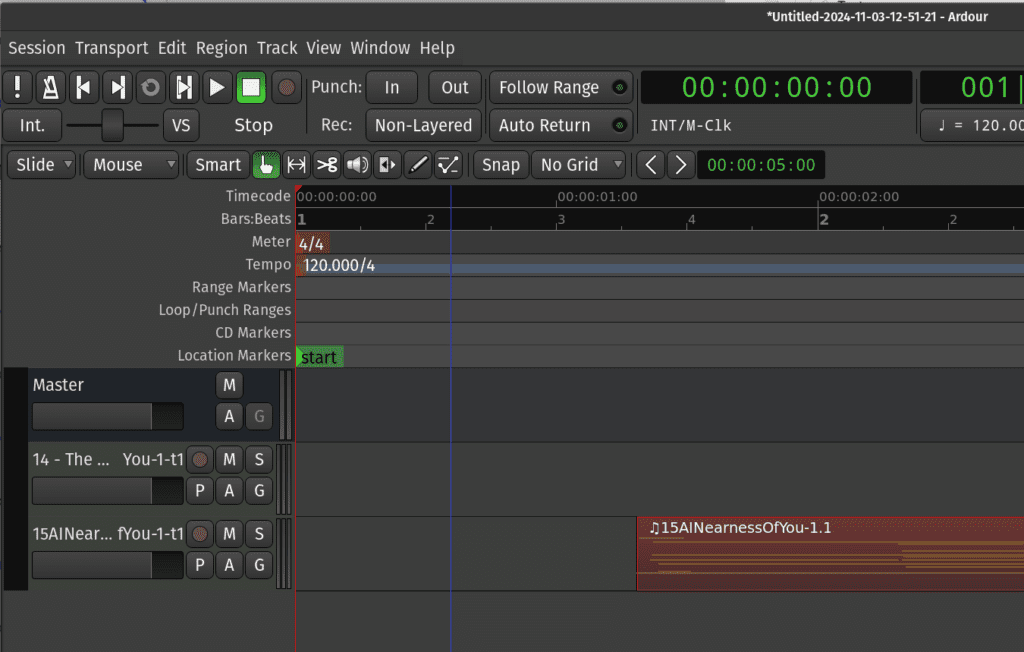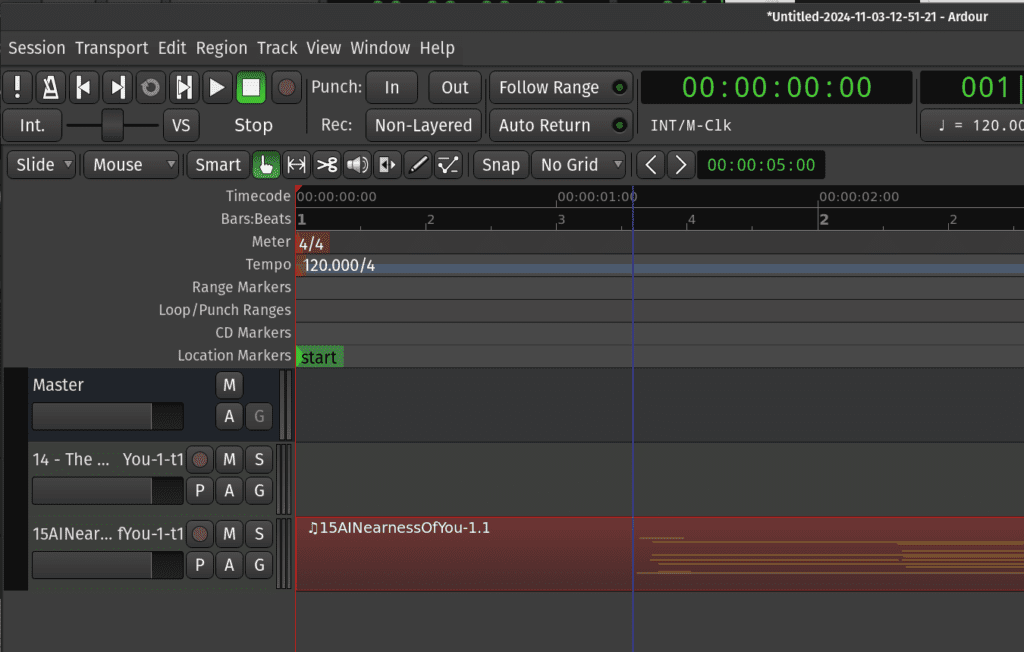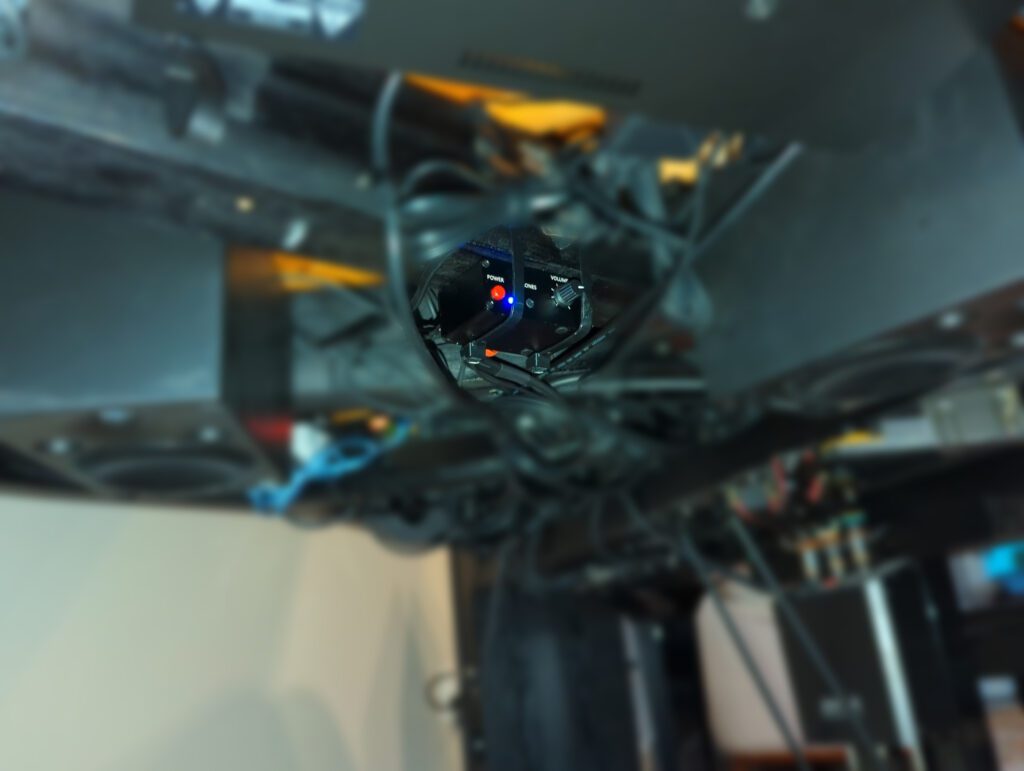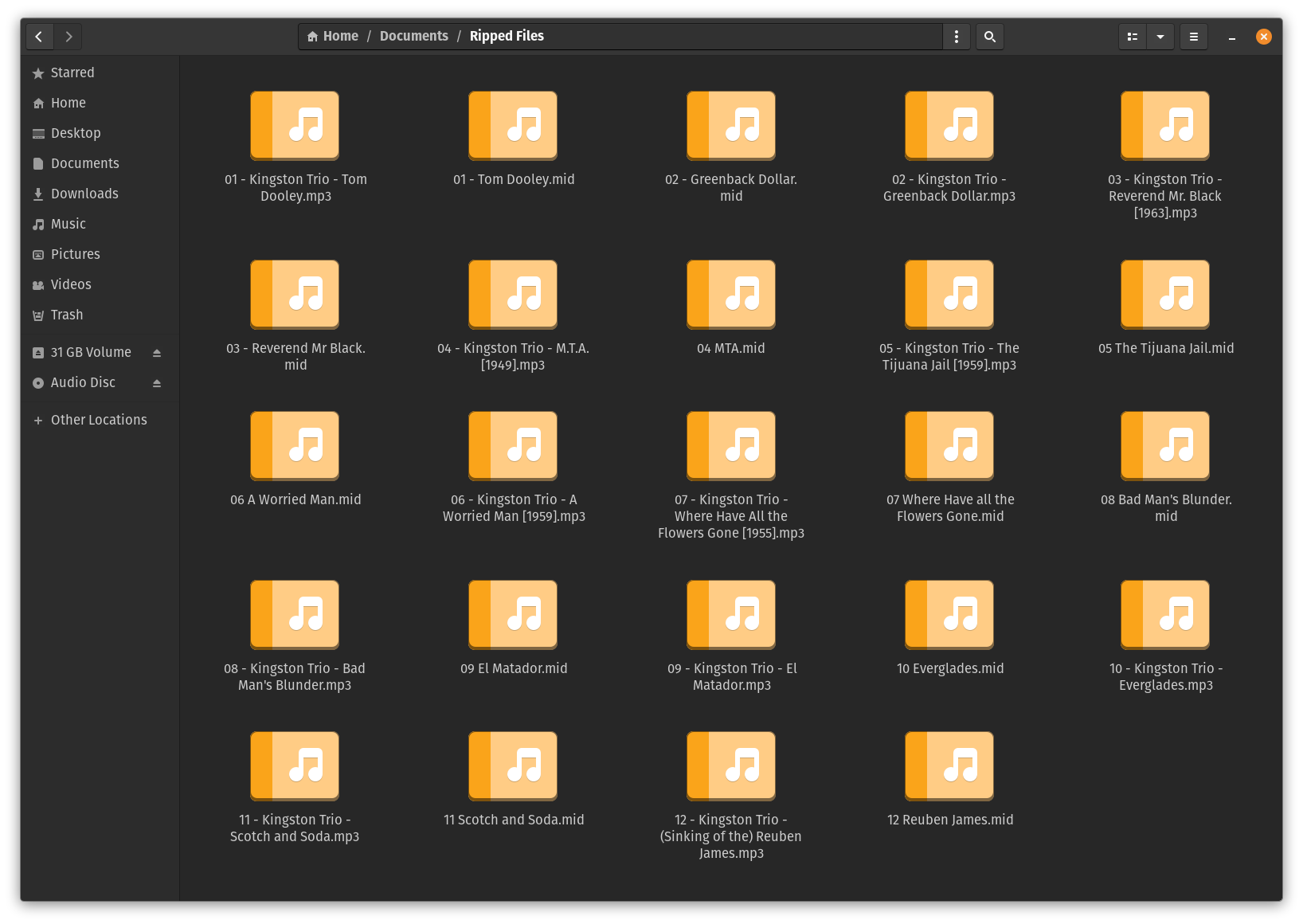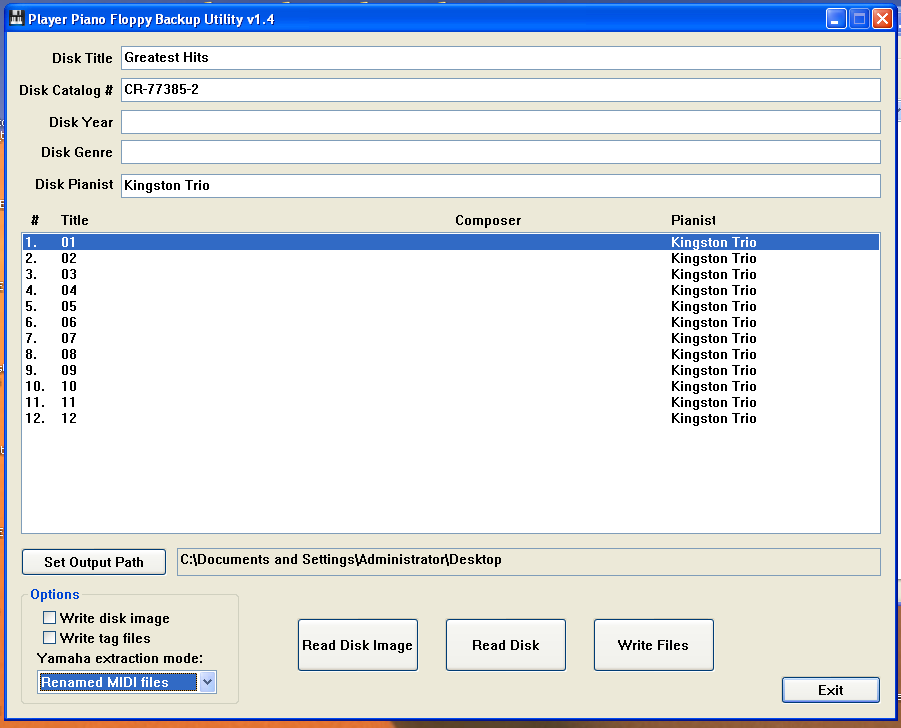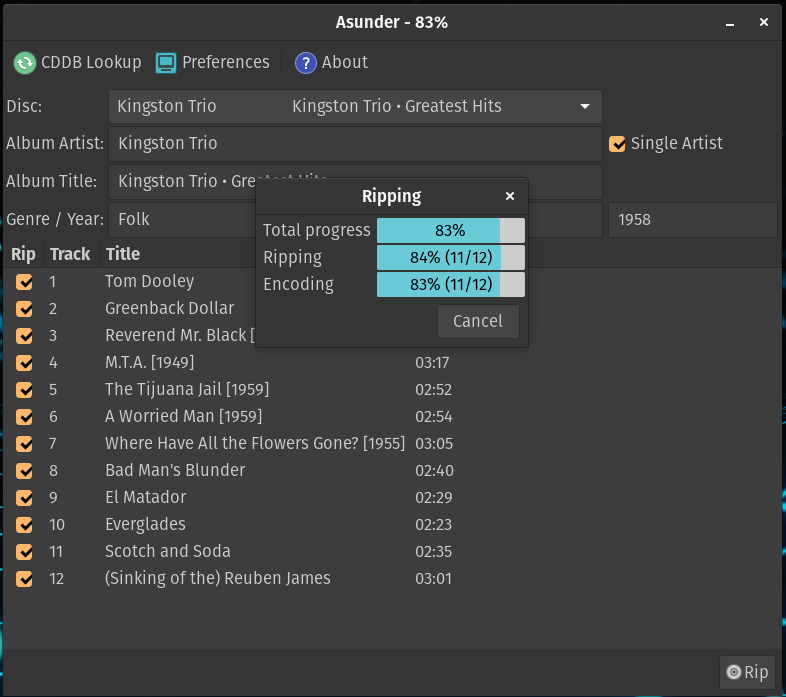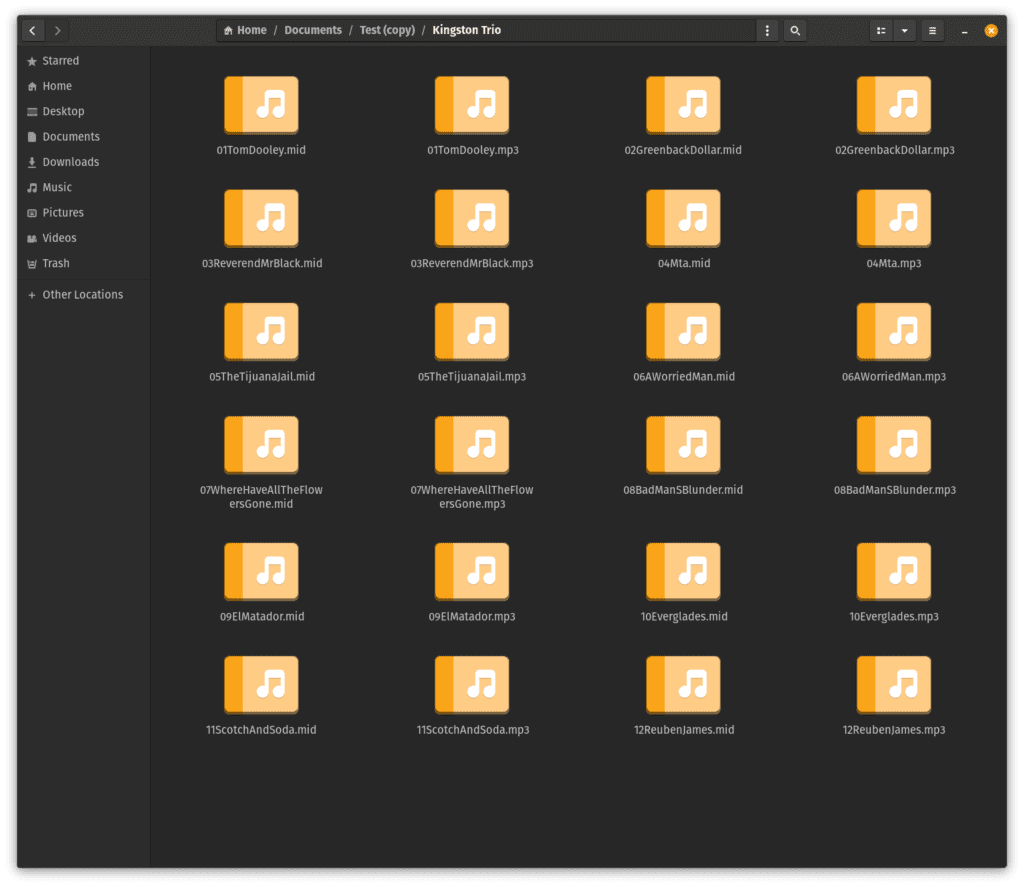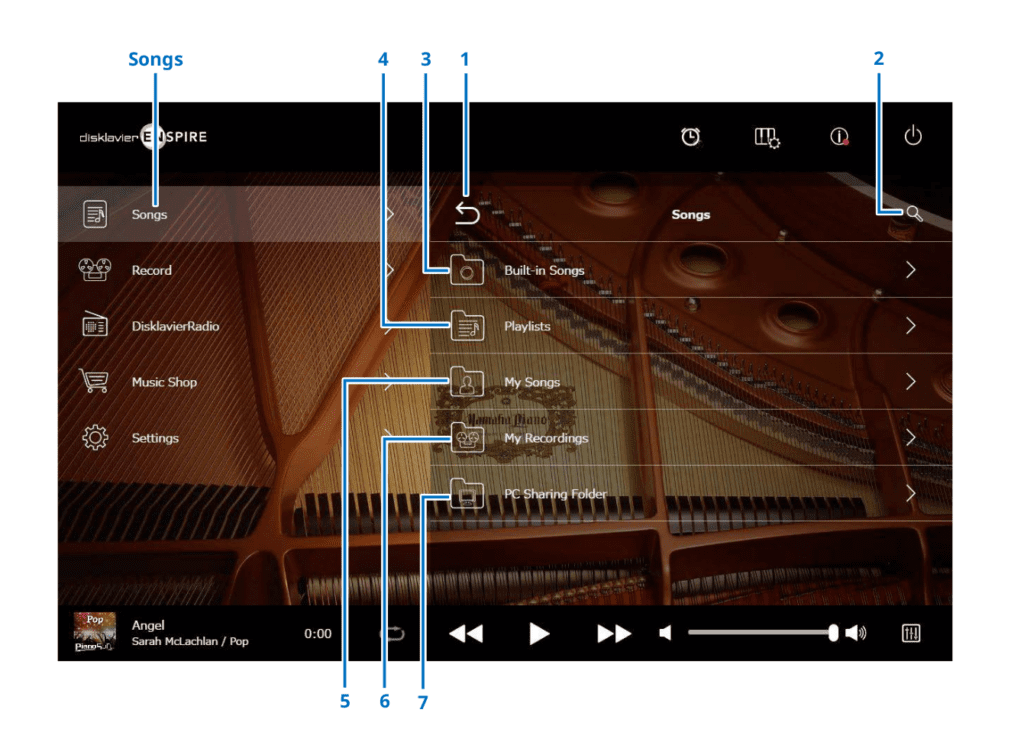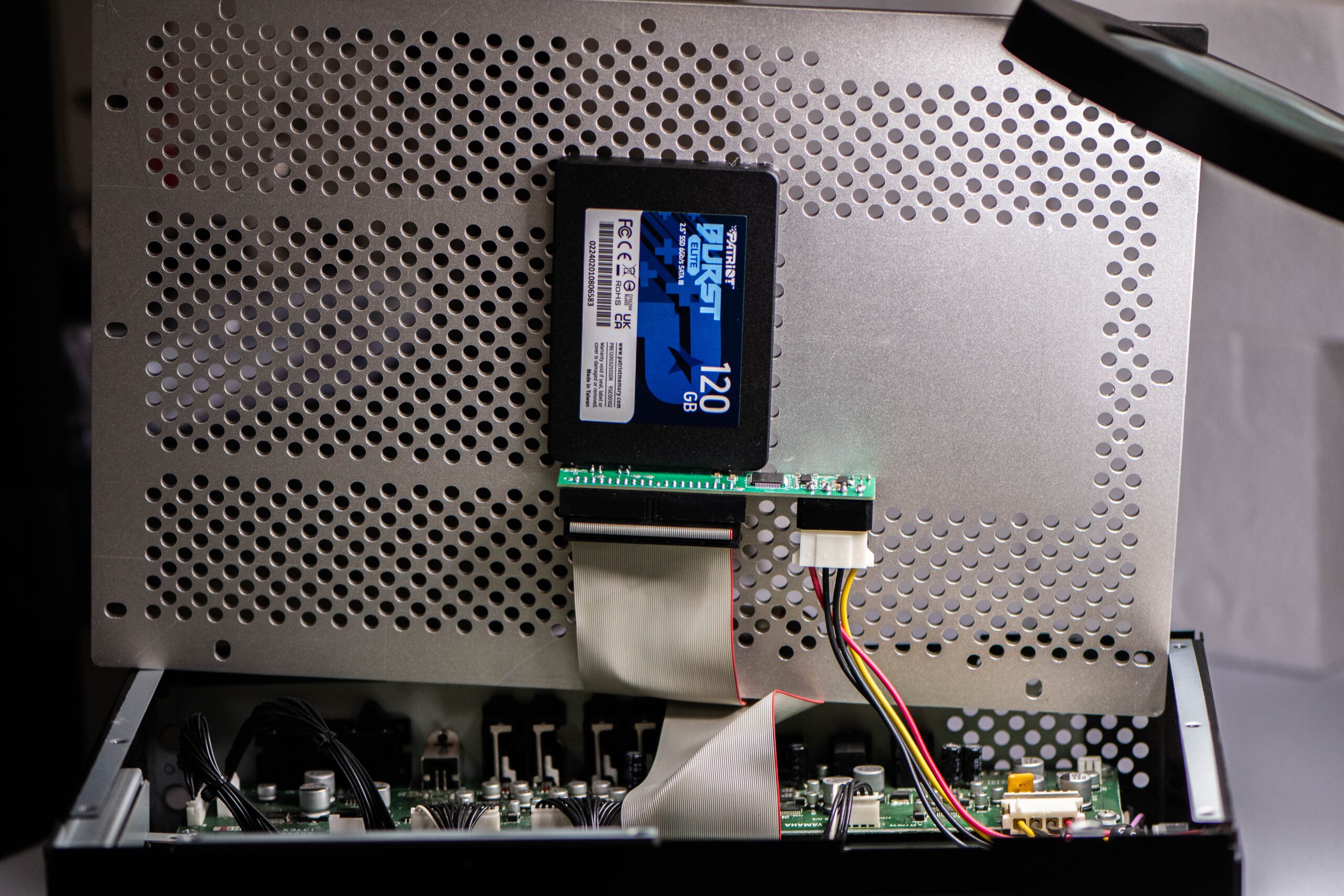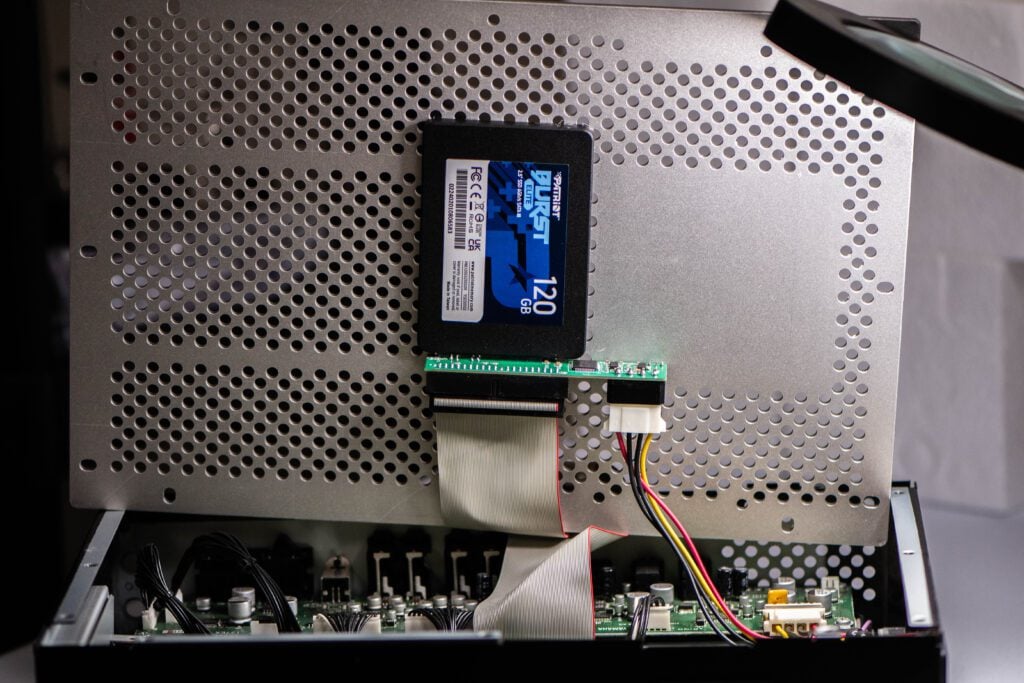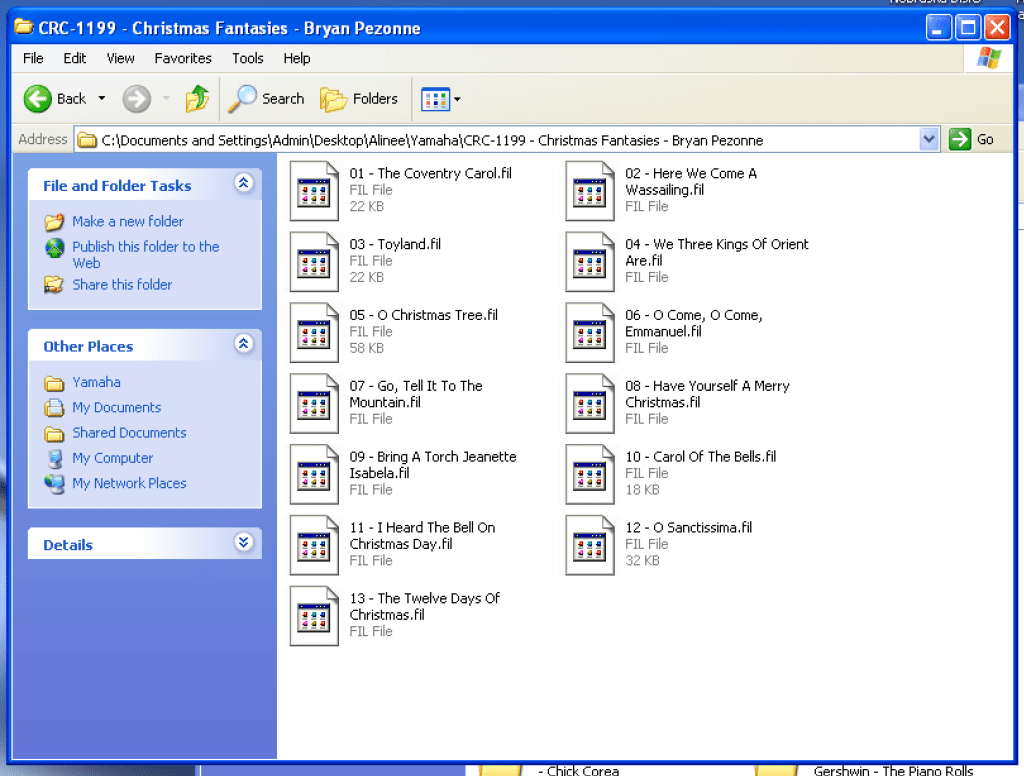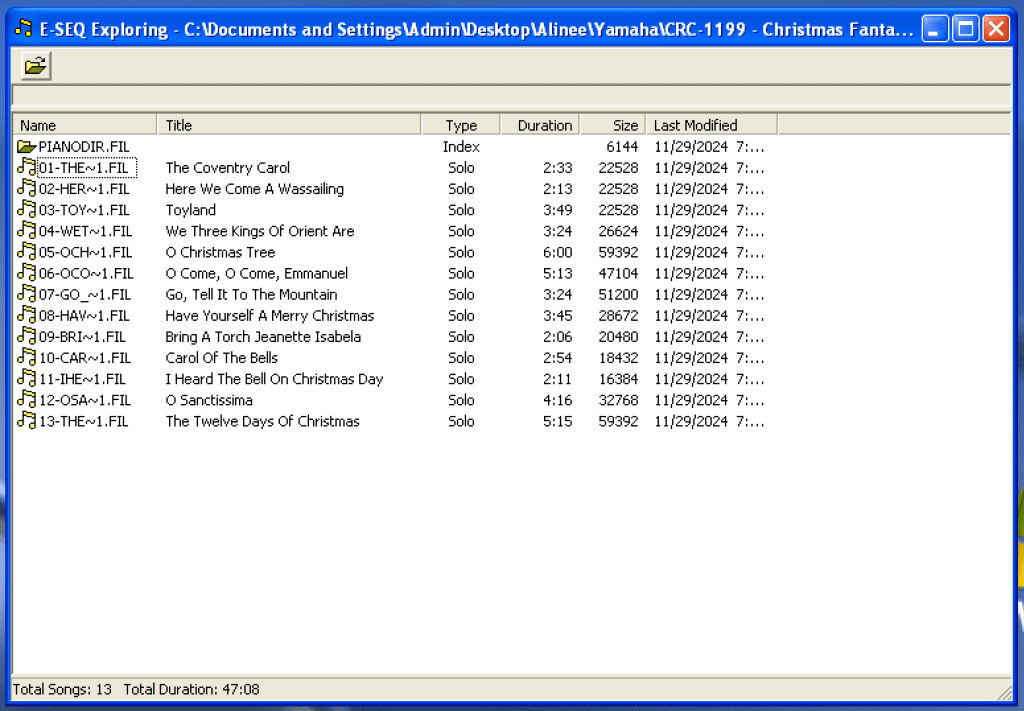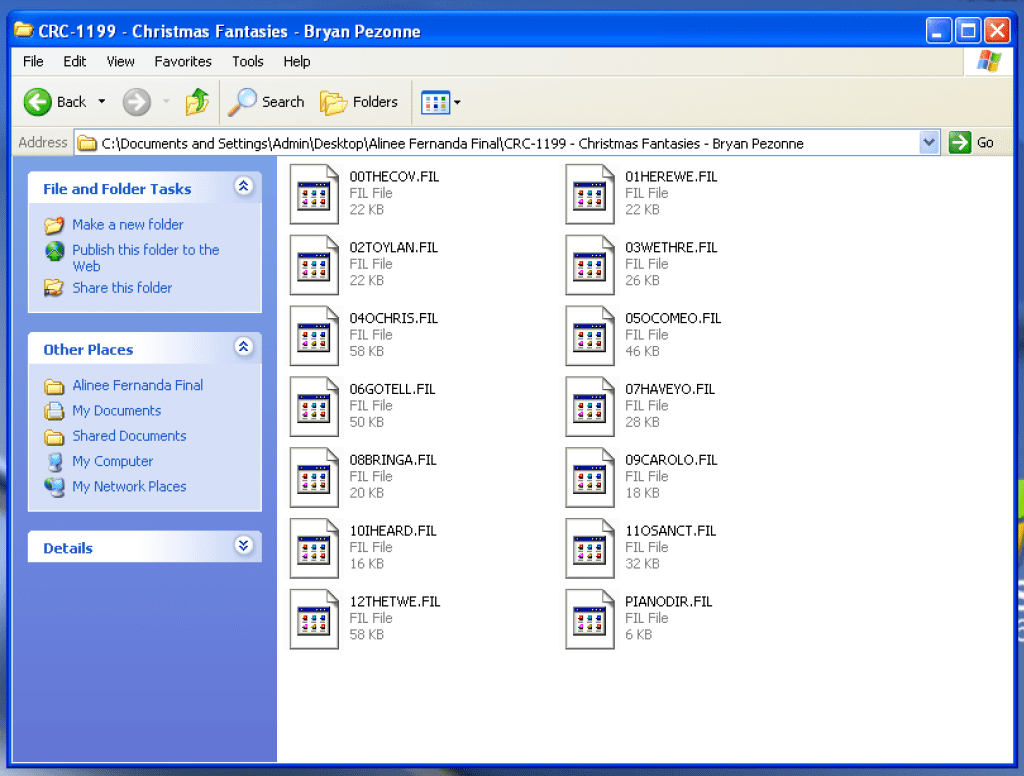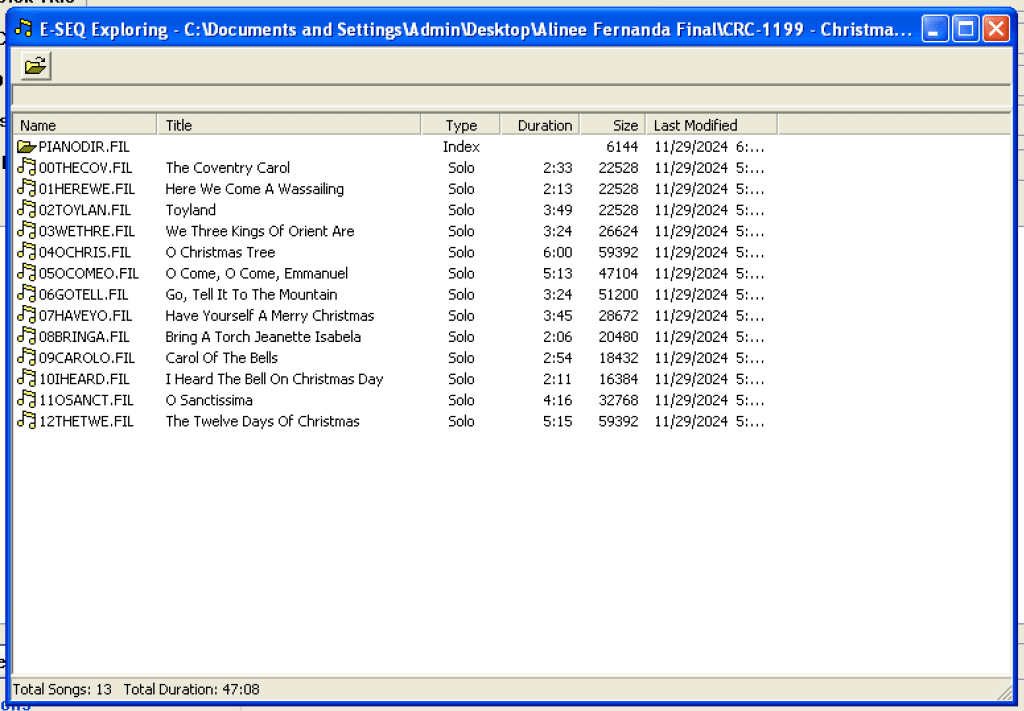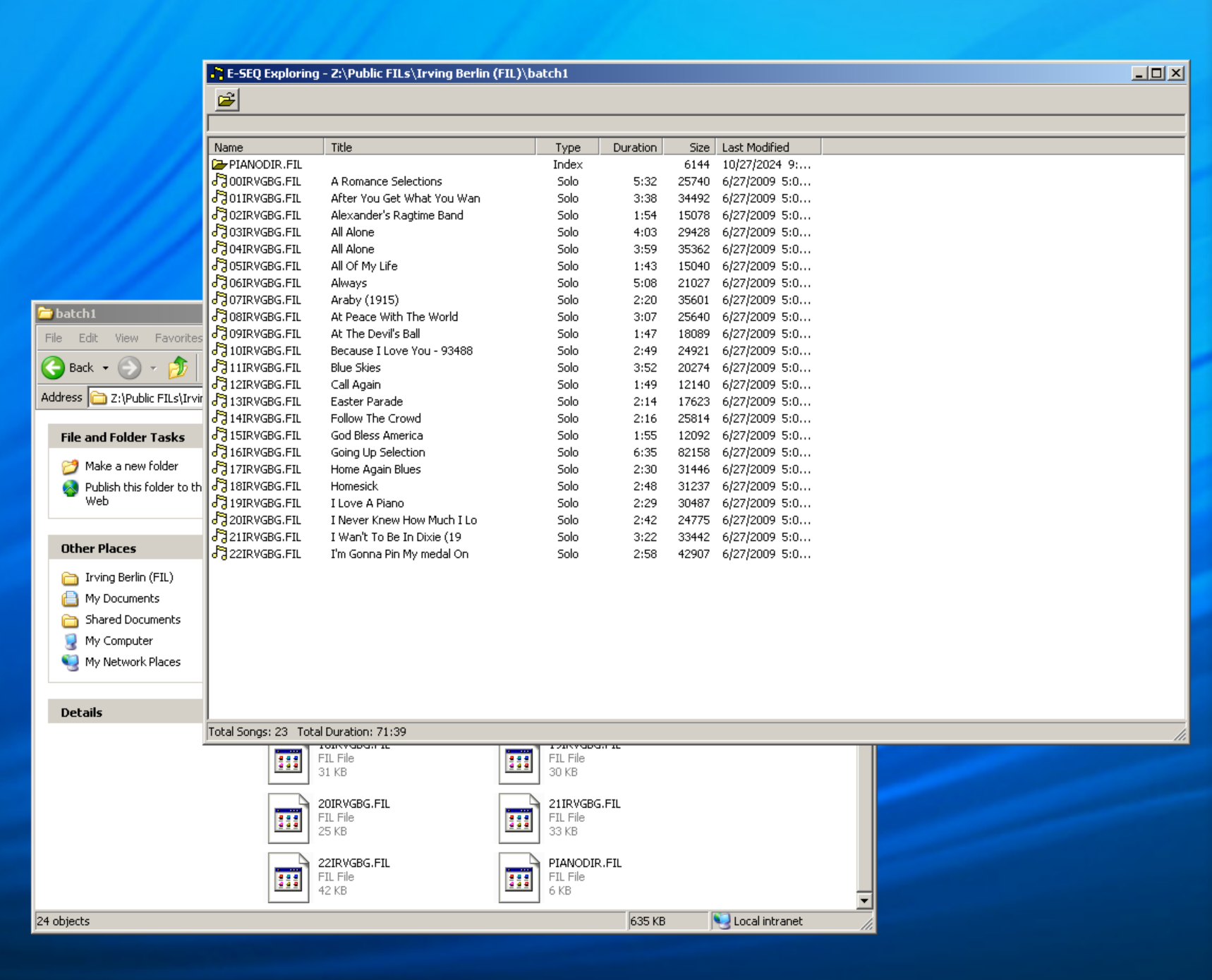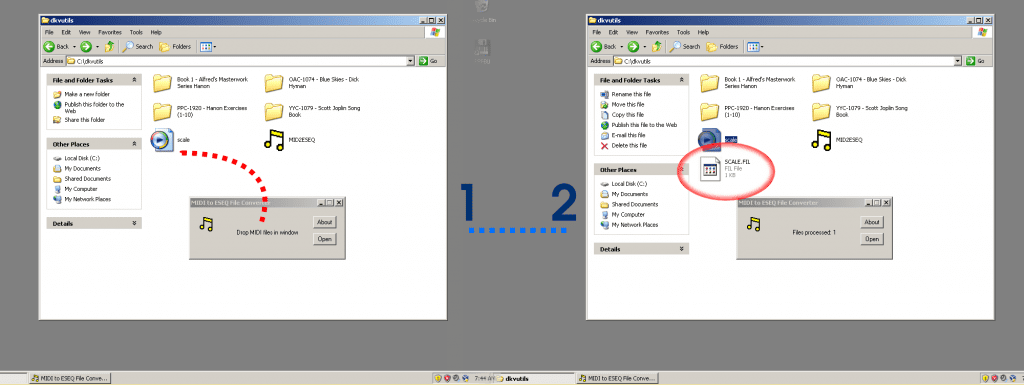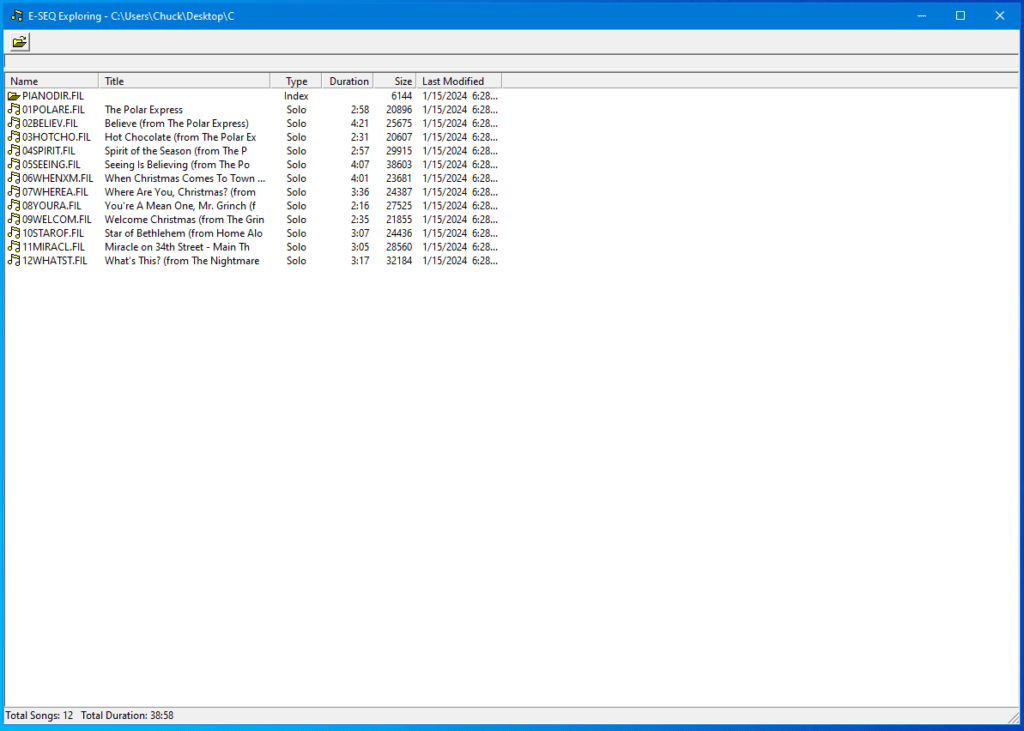WinImage (www.winimage.com)
A comprehensive disk-imaging suite for Windows. Notably, it successfully transfers Yamaha Electone Performance floppy disks when other tools see them as unformatted. Although it can read some Clavinova and Electone floppy disks, it can not read Disklavier floppy disks. Nonetheless, it’s a versatile floppy disk tool, and a worthwhile addition to your arsenal.
DKVUTILS
Available in DKVUTILS.ZIP on my drive. These are essential utilities for copying and managing Yamaha Disklavier floppy disks.
ESEQ Explorer
Facilitates the creation and management of PIANODIR.FIL for Yamaha Disklavier. Using ESEQ Explorer, you can create PIANODIR.FIL directories for your ESEQ files. This is necessary for older Disklaviers, and also allows you to modify song titles and metadata.
MIDI2SEQ
Convert standard MIDI files to ESEQ for early Yamaha Disklavier compatibility.
ESEQ2MID
Transform Yamaha Disklavier ESEQ files into standard MIDI format. This tool is extremely helpful if you’re transferring your songs from floppy disks from an older Disklavier, to a USB stick for a newer one!
MID2PianoCD (www.kinura.net/mid2pianocd/)
MID2PianoCD is a Windows utility by Mark Fontana for encoding MIDI and ESEQ files into player piano-compatible formats. It supports various electronic player piano systems, including Yamaha Disklavier, PianoDisc iQ, Live Performance LX, Marantz Pianocorder, and QRS Pianomation. You can use it to generates CDs that can be played directly on MIDI player pianos, expanding the versatility of your Disklavier’s music library.
Mark Fontana is an extremely knowledgeable and talented individual, and his software — both this and PPFBU below — are vital staples. He requests donations on his website, and if you find his tools useful, you should support him.
Player Piano Floppy Backup Utility (www.kinura.net/ppfbu/)
Player Piano Floppy Backup Utility (PPFBU) is the premier Windows-based tool for backing up Yamaha Disklavier and PianoDisc floppy disks. It’s an indispensable tool for backing up your old floppy disks. He requests donations on his website, and if you find his tools useful, you should support him. It has a user-friendly interface, and can be used with USB floppy disk drives, even when Windows cannot see or open the disk.
Giebler’s Yamaha DOM Package (https://giebler.biz/)
Giebler produced a utility with wide-ranging compatibility with Yamaha devices. It will read older Yamaha Clavinova disks, in addition to Disklavier disks. However, this software is old, requiring versions of Windows that mostly can’t even be installed outside virtual machines. If you’re interested in how to get this running, read my article on using Giebler to explore old Clavinova disks.
For nearly all purposes, I recommend PPFBU above, although in isolated circumstances this software might make more sense for your particular project. Yamaha still recommends them today.
All software runs under MS-DOS on IBM PC-XT, PC-AT, or compatibles with a hard disk drive and an internal (non-USB) 3 1/2″ floppy disk drive. Most programs are also compatible with MS-DOS shells under Windows 3.1, 95, 98, or ME.
Keirf’s Greaseweazle (https://github.com/keirf/greaseweazle/wiki)
The Greaseweazle allows you to duplicate your Yamaha Disklavier floppy disks — or any other floppy disk — without Windows even necessarily being able to open it. Even better, the Greaseweazle can read your floppy disk as an .hfe file, which you can simply drop onto your Nalbantov USB emulator! It can be used in place of all the tools mentioned above.
The Greaseweazle captures raw flux transitions from drives, enabling the capture and analysis of any disk format, including those used by Disklaviers.
Keirf’s FlashFloppy used with a Gotek
FlashFloppy is a powerful firmware solution for Yamaha Disklavier floppy drive replacement and management. A Gotek floppy disk emulator with FlashFloppy installed, used in conjunction with the Greaseweazle, is the single most reliable method of reading floppy disks in USB stick format.
When paired with Greaseweazle, a Gotek with FlashFloppy becomes an exceptionally powerful tool for managing Yamaha Disklavier floppy disks. Greaseweazle captures raw flux transitions to create accurate disk images, which can then be easily written to or read from using FlashFloppy on your Disklavier.
FlashFloppy is open-source, and Keirf’s tools are incredibly valuable for our purposes transferring old floppies. The FlashFloppy firmware can be challenging to install on a Gotek for the first time, so purchase a Gotek with FlashFloppy already installed.
The alternative to FlashFloppy is HxC’s custom firmware which is paid/closed-source, but is used by Nalbantov below:
Nalbantov (https://floppyusbemulator.com)
Nalbantov provides premium floppy disk emulators tailored for specific Yamaha Disklavier pianos, offering seamless integration and exceptional compatibility. The Nalbantov drive comes with guaranteed compatibility and is easy to use, and their support is excellent.
The Gotek and FlashFloppy solution described above will work as an inexpensive alternative; however, it can be a challenging DIY project, and is not advisable for anyone who isn’t quite comfortable tinkering with their own hardware.
They support a wide range of Yamaha Disklavier models, including early models (MX22, MX80, MX85, MX100A/B, MX116) and advanced models (MX500, Mark II/IIXG/III), as well as various Disklavier Control Units (DKC50R, DKW10, PPC3R, etc.).
For Disklavier owners seeking a reliable and easy-to-use floppy disk emulator with guaranteed compatibility across numerous models, Nalbantov is the best choice. You can search for your model of instrument on their website, and they will send you a properly configured device accompanied by a compatible USB-stick.
Reading and Writing Yamaha Disklavier Floppy Disks
See my article on Yamaha Disklavier Floppy Disks, ESEQ, and MIDI Formats for more information on how to use the above tools to extract songs from your disks.
See my article on Converting MIDI Files and Creating PIANODIR.FIL for ESEQ Files for more information on how to use the above tools to convert MIDI files and prepare ESEQ files for use in older Disklaviers.