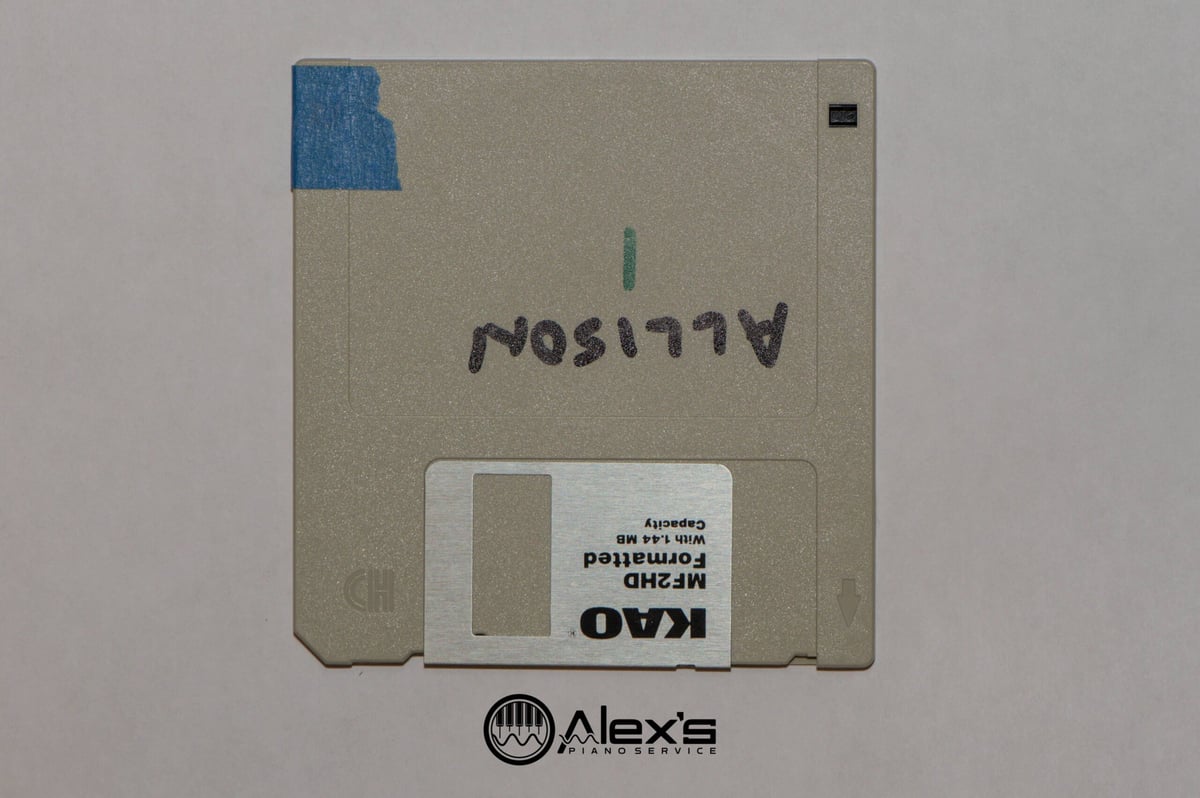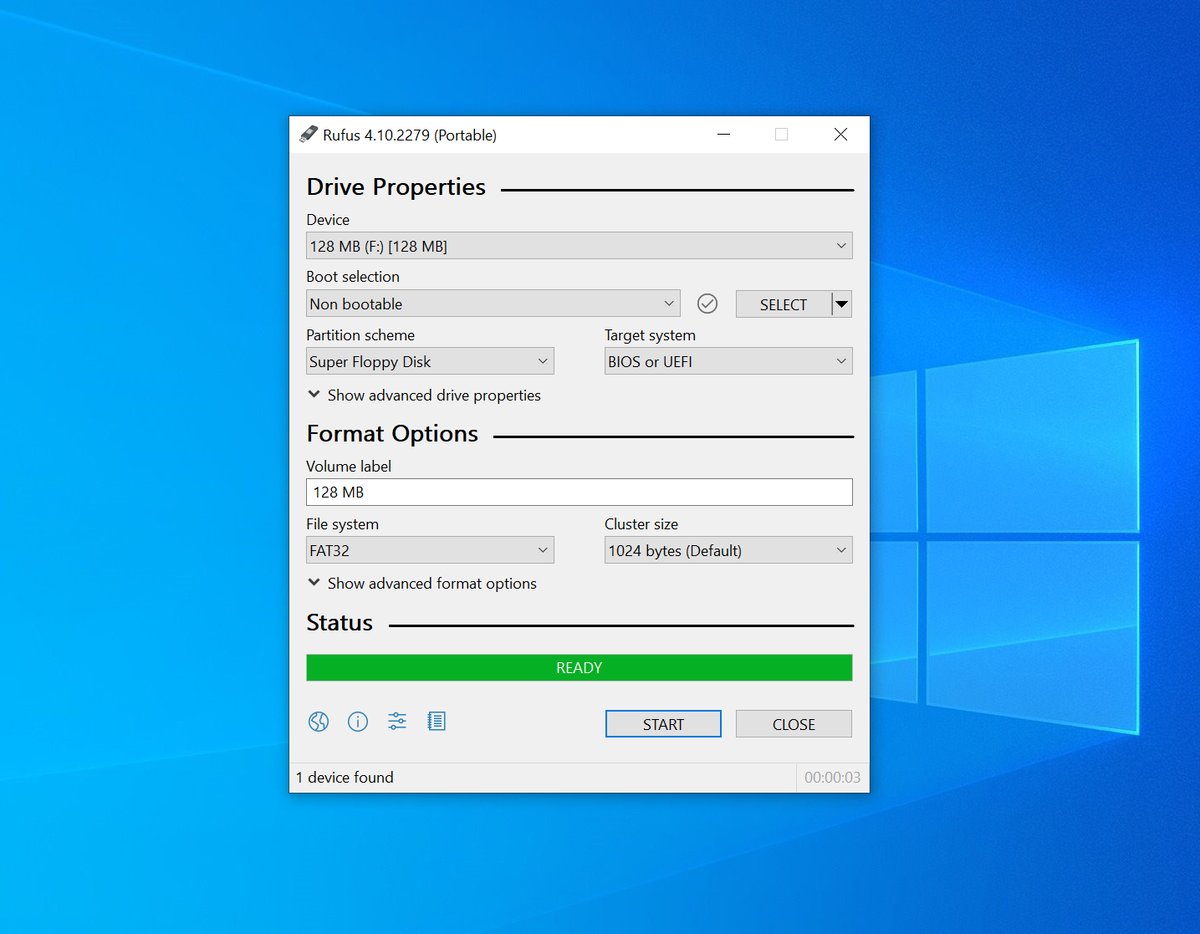Can’t Read Disklavier or Clavinova Floppies? Fixes & File Recovery
If you’re struggling to read your Yamaha Disklavier or Clavinova floppy disks, you’re not alone! This guide explains why older Yamaha disks often look unreadable to PCs, what tools reliably extract the files, how DD/HD media mismatches and drive issues cause read failures—along with what to do to recover your songs. Yamaha Disks Have Copy … Read more